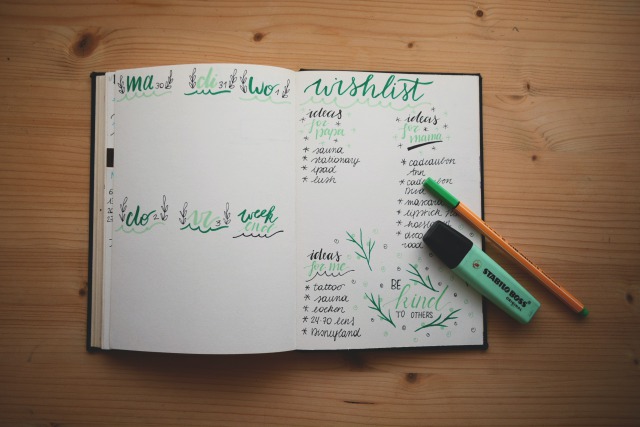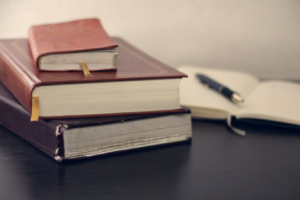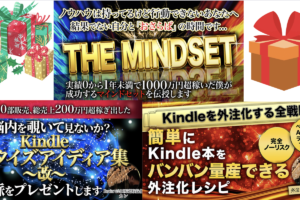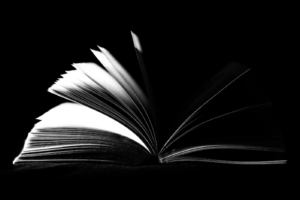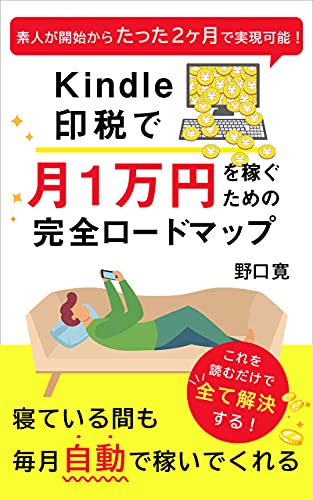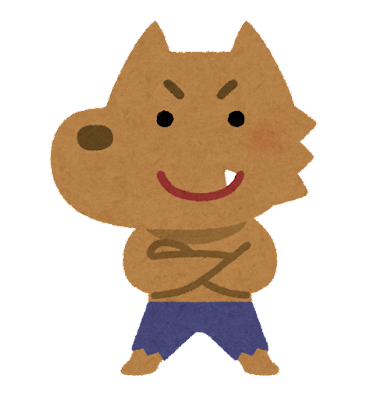
こんな疑問に答えます。
結論から言うと、KindleをWordで出版する方法は簡単です。実際の画像を元に解説していきます。
こんにちは、カンです。
この記事を書いている僕は、Kindle出版歴が1年になり、Kindle出版に関しては下記の実績があります。
▶︎Amazon売れ筋ランキング10冠
▶︎月の印税は5万円〜7万円が安定
▶︎自作・外注共にベストセラー獲得
▶︎Kindle出版の印税を1年間で合計70万円超稼ぐ
▶︎Kindle出版×コンテンツ販売で1年未満で1000万円超収益化に成功
自分でも本を書いたり、Kindle出版コンサル、サポートもやっているので、かなり経験はある方です。
こういった背景の僕が、Wordを使ってKindle出版する方法を解説していきます。
.jpg)
- Kindleの基礎をガッツリ学びたい
- Kindleの印税を増やす裏ノウハウが知りたい
このように悩んでいませんか?
↑のような方は以下の公式ラインに登録していただくと
有料で売っている以上の超有益情報を”無料”で「今だけ」プレゼントしています
目次
Kindle出版Wordでの原稿を書く3つのステップ
Kindle出版が初めての方でも、Wordを使って原稿作成ができる方法をご説明します。
仕事でWordを使われている方も多いと思いますが、いくつかの機能はKindle出版では利用できないといった注意点もあるので、そちらも押さえて執筆していきましょう。
この記事のWordのバージョンは、Word365&2019です。
原稿レイアウトを準備する
原稿を執筆する前に、WordのレイアウトをKindle用に設定していきましょう。
スタイル設定することで、見出しなどを統一して、デザイン性を保つことができます。
少しだけWordの細かい設定がありますが、最初の1回のみなので、頑張って設定しましょう。
この記事では、Amazonガイドラインをベースに設定します。
標準スタイルを設定する
スタイルの「標準」を変更することで、本文のレイアウトを設定します。
1.「ホーム>スタイル」から「標準」を右クリックして「変更」を選択します。
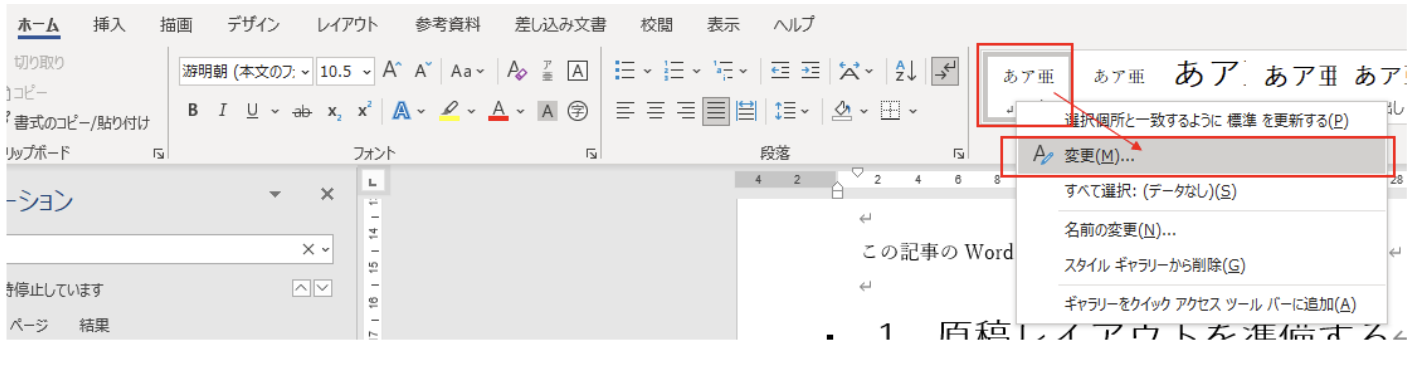
2.標準のフォントサイズを「12」で設定しましょう。
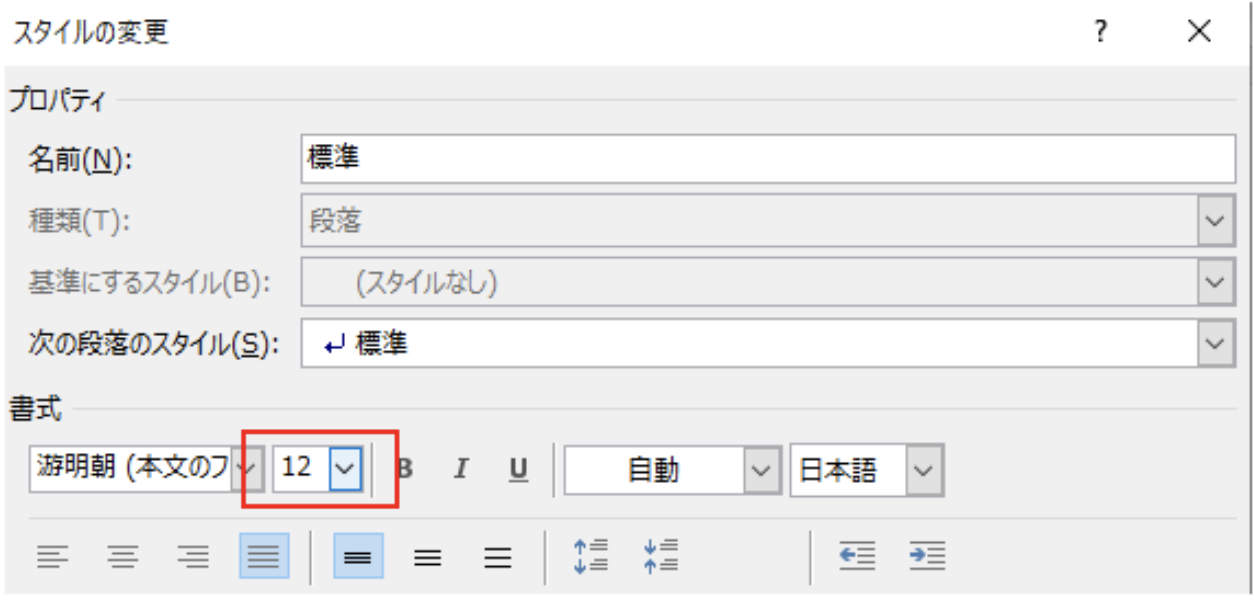
3.「書式」リスト (ダイアログ ボックスの一番下にあるドロップダウン) をクリックし、「段落」を選択します。
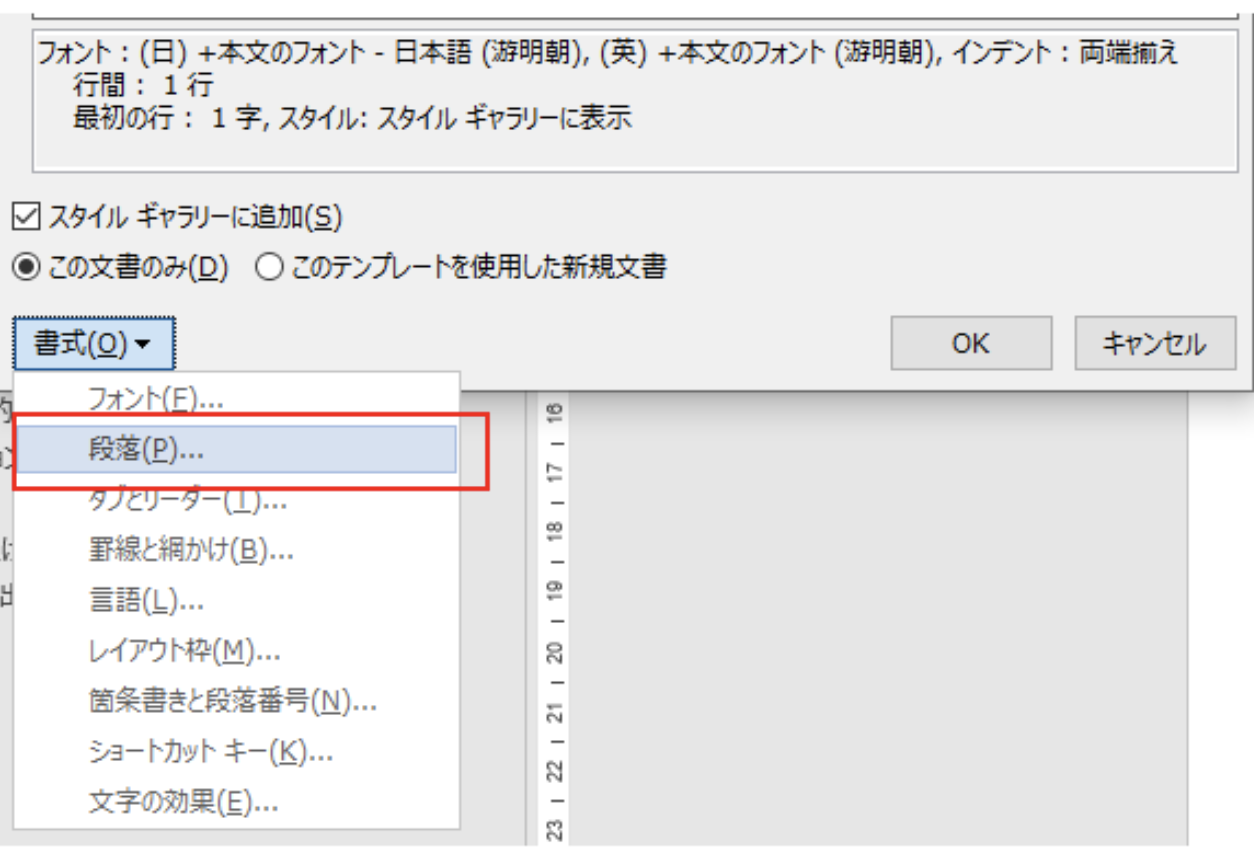
4.「段落」のダイアログで次の内容を設定します。
「インデント」の「最初の行」で「字下げ」を選択して「1 字」に設定。
「間隔」で、「段落前」および「段落後」を「0 行」に設定。
「行間」を「1 行」に設定。
「OK」をクリックして設定を完了します。
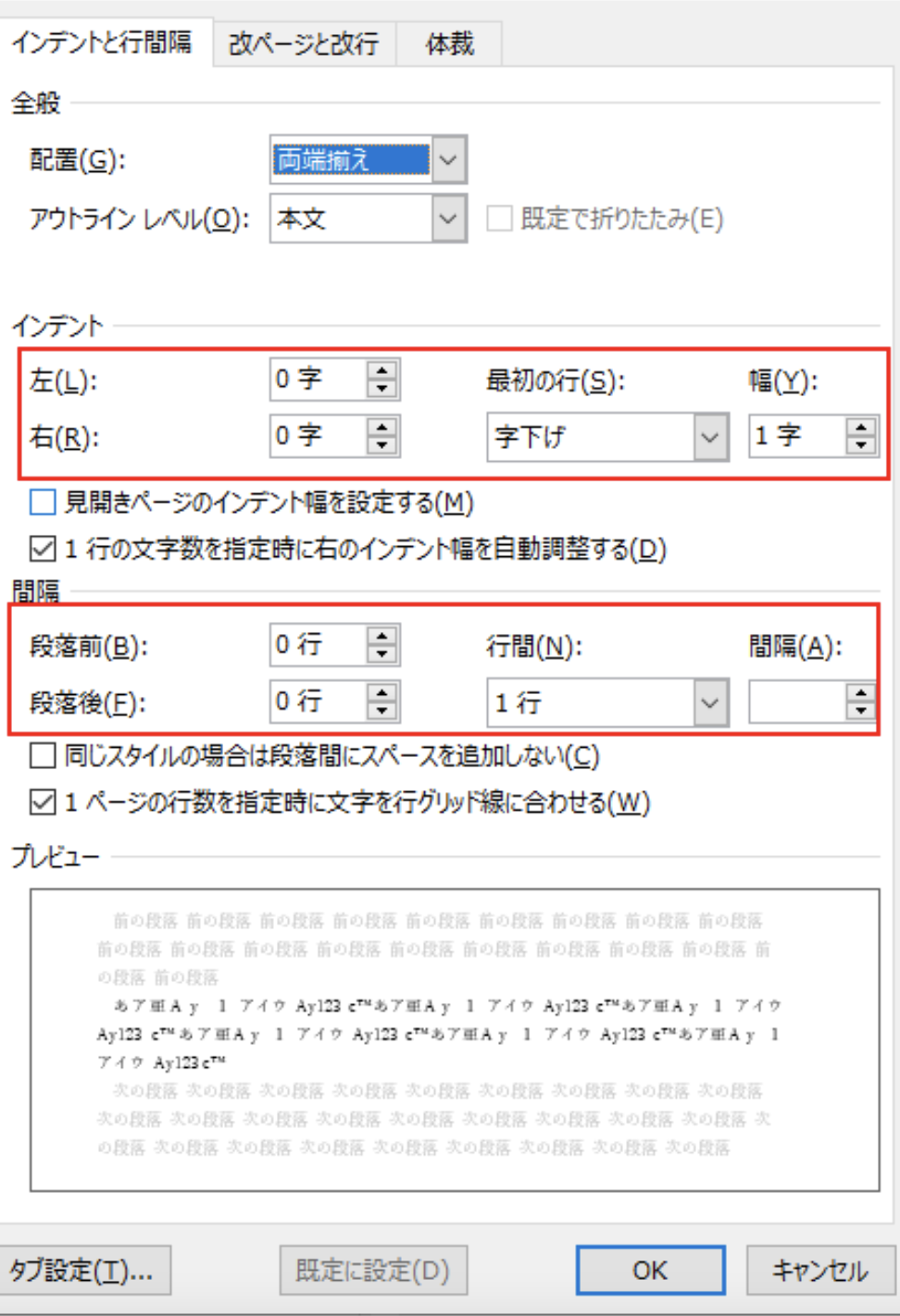
見出し1,見出し2のスタイルを設定する。
見出し1は章タイトル、見出し2は章の節で使います。
細かい設定は、「標準」をベースに自動設定されているので、それぞれのフォントのみを変更しましょう。
1.「ホーム>スタイル」の「見出し」を右クリックして「変更」を選択します。
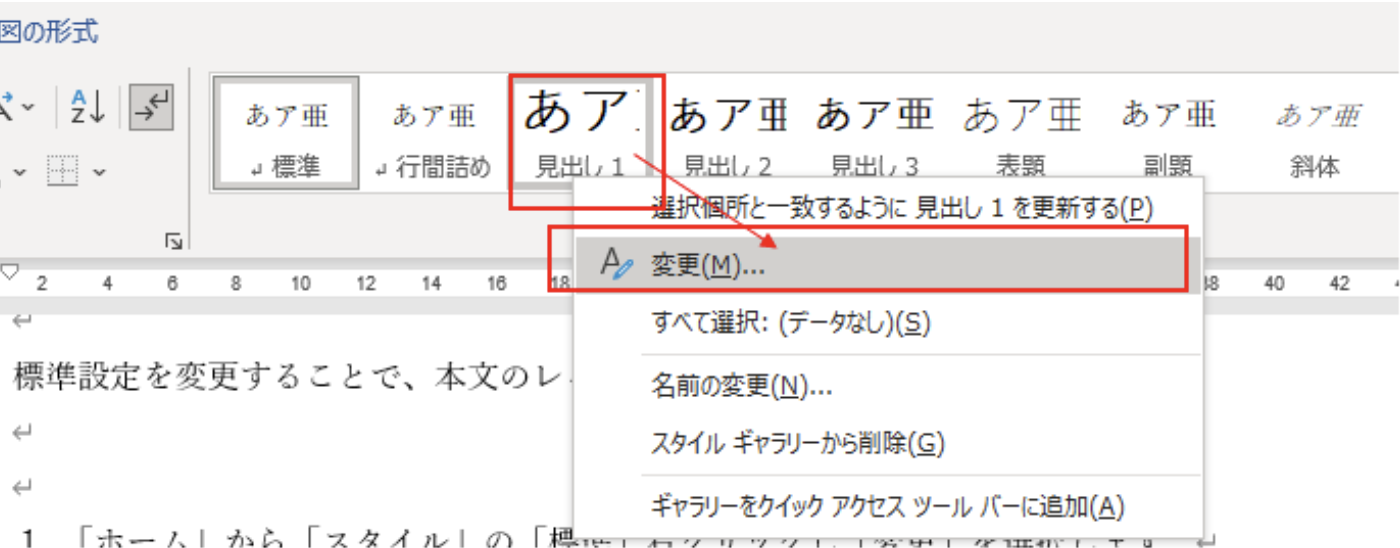
2.フォント設定を変更します。
・見出し1の設定:フォントサイズ「26」太字
・見出し2の設定:フォントサイズ「16」太字
Kindle出版に使う適切なフォントサイズは以下の記事で解説しているので、合わせて読んでください。
Kindle出版にベストなフォントとサイズ【見出し、本文、タイトル】
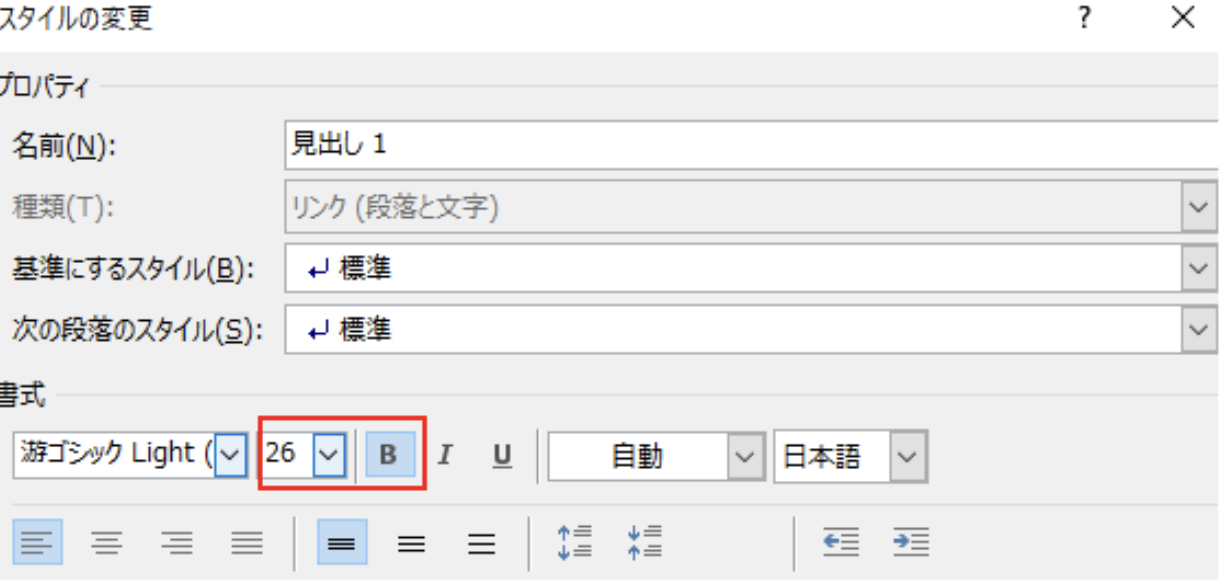
「OK」をクリックして設定を完了します。
原稿レイアウトが完成したら、テンプレートファイルとして保存するか、どこかにコピーを残しておくことで、次回からはそのファイルを使うことで設定は省略できます。
スタイル設定になれたら、自分好みに調整することも可能なので、本に合わせてカスタマイズしていきましょう。
2.執筆する
原稿レイアウトの準備ができたら、実際の執筆に入りましょう。
改行と強制改行の違い
WordでKindleの原稿を書く場合は「改行」と「強制改行」を、明確に使い分ける必要があります。
電子書籍になった際の本のデザインが、意図しない形になることがあるので、しっかりと使い分けられるようにしておきましょう。
「改行」とは、1つの段落(複数の文が集まって構成される文章の塊)の範囲で、行を分ける場合に使います。
操作方法は「Shift + Enter キー」です。
「強制改行」とは、「新規段落の開始時、または段落間に行間隔を挿入するとき」に使います。
操作方法は「Enterキー」です。
Wordでは、改段落と言われることもあり、一般的に良く行う「Enterキー」のみで行うのが「強制改行」です。
下の図のように、「改行は下矢印」「強制改行は90度曲がった矢印」で表現されます。
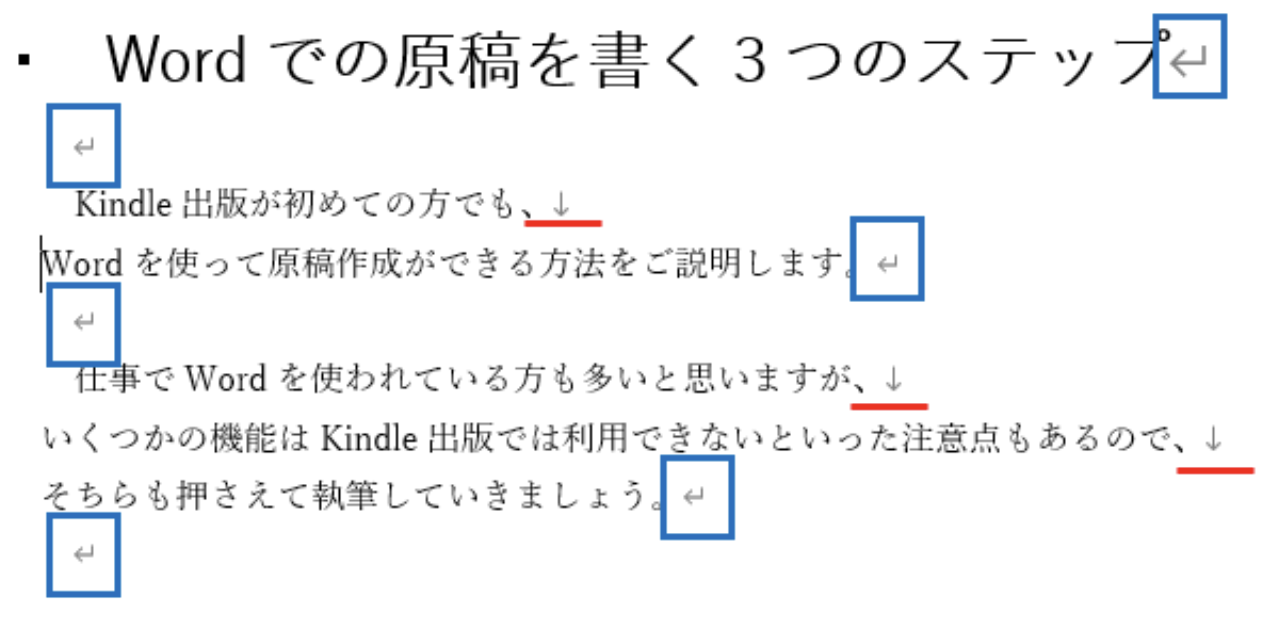
基本的な考え方は、段落がかわらない場合は「改行」を使う。それ以外は「強制改行」と考えておけば大丈夫です。
見出しで骨子を作る
原稿を執筆する際は、まず見出しを作って本文の骨子を作成しましょう。
骨子を作ることで、次のようなメリットがあります。
・文章全体の流れを把握でき内容のブレを防げる。
・書くことが明確になり執筆速度が上がる。
・見出し設定をすることで、目次を自動生成できる
見出しの設定は、
章タイトル:見出し1
章の節:見出し2
で設定していきます。
以下は一例です。
はじめに(見出し1)
目次(後で自動生成)
第1章 ○○(見出し1)
第1節 ~とは(見出し2)
第2節 ~について(見出し2)
…
第5章 □□(見出し1)
おわりに(見出し1)
自分の本に合わせて、調整しましょう。
ページ区切りを設定する
改ページを行う際は、必ず「ページ区切り」を使いましょう。
Word文章で、ページデザインの調整を行う際に、改行を大量に入れる方がいますが、電子書籍は本を読む読者が自由にフォントサイズを変更することができるため、1画面に収まる内容が変わります。
そのため、大量に改行を入れてしまうと、場合によっては1ページがすべて改行で、空白ページとなるケースも考えられます。
そのようなことを避けるためにも、「ページ区切り」を使いましょう。
「挿入」から「ページ区切り」をクリックして設定します。
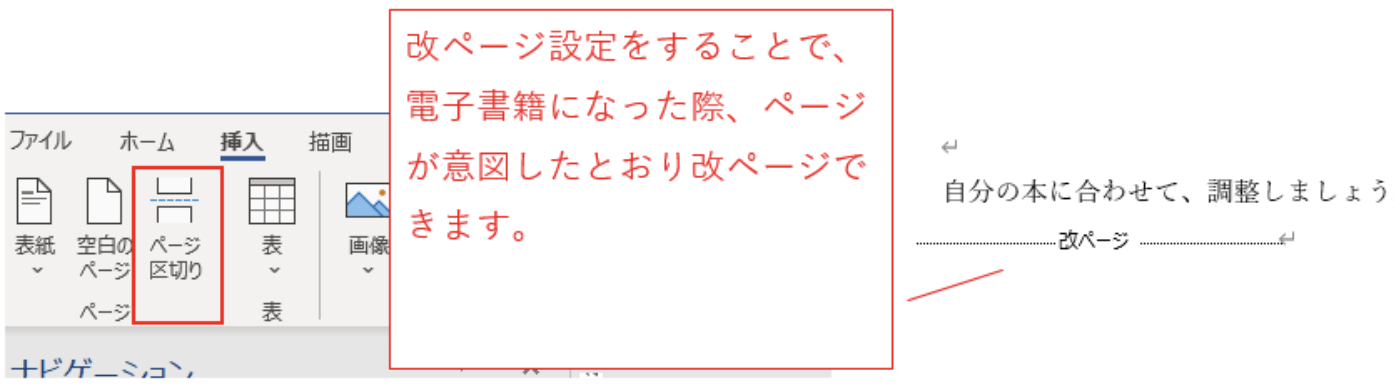
目次を作成する
見出しの設定が終わったら、一度目次を作っておきましょう。
最後に作成することもできますが、目次が挿入されることでページが増えて、デザイン調整が必要になることもあるので、はじめに作っておくことをおすすめします。
目次の作成手順は、次の通りです。
1.目次を挿入するために、改ページなどで空白のページを1ページ用意します。
2.目次は「参考資料」から「目次」を選んで「自動生成の目次2」を選びます。
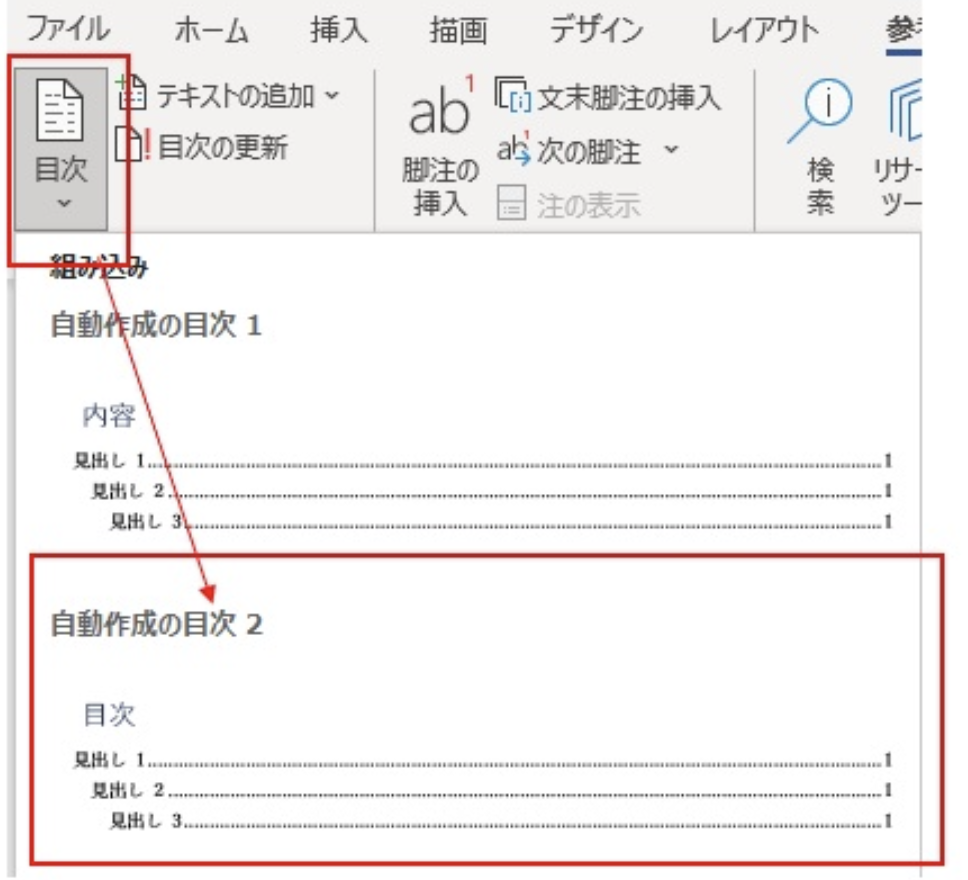
3.もう一度「目次」をクリックし、今度は「ユーザー設定の目次」を選択します。
4.「ページ番号を表示する」をOFF。アウトラインレベルを「2」に設定して「OK」します。(OKご目次を更新するか聞かれた場合は「はい」を選択しましょう)
この設定で「見出し2」までの内容で目次が作成できます。アウトラインレベルを変えることで「見出し1」や「見出し3」までなど、目次の階層を調整することもできます。

以下の記事でも目次の作り方を解説しています。
本文を書く
見出し、目次が出来上がったら、後は改行、強制改行を意識しながら、本文を執筆していきましょう。
本文作成の中で、使う要素の操作方法は次の通りです。
文字装飾
フォント設定の、文字の太字、下線、塗りつぶしなどは利用可能です。
強調したい部分などに自由に設定していきましょう。
ただし、フォント自体は読者側の設定で変化するため、特定のフォントで読ませたいということはできません。
画像の挿入
「挿入」から「画像」を選んで挿入しましょう。
使える画像の形式は、GIF、BMP、JPEG、PNG、SVG 画像になります。
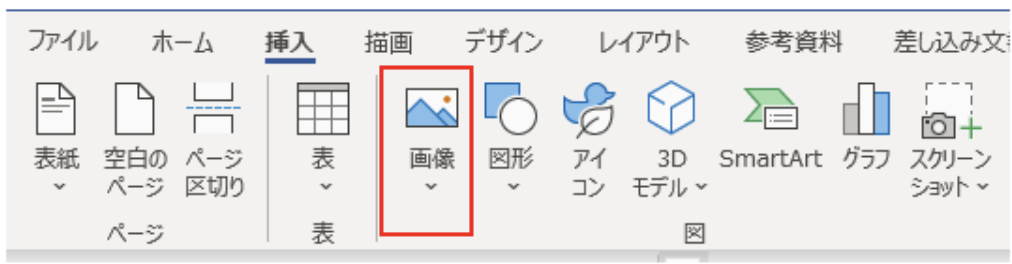
リンクの設定
電子書籍内にリンクを貼ることも可能です。
リンクを貼りたい部分を選択して「右クリックメニュー」から「リンク」を選びます。
ハイパーリンクの挿入ダイアログが表示されたら「ファイル、Webページ」を選んで「アドレス」にリンク先のURLを設定して「OK」をクリックしましょう。
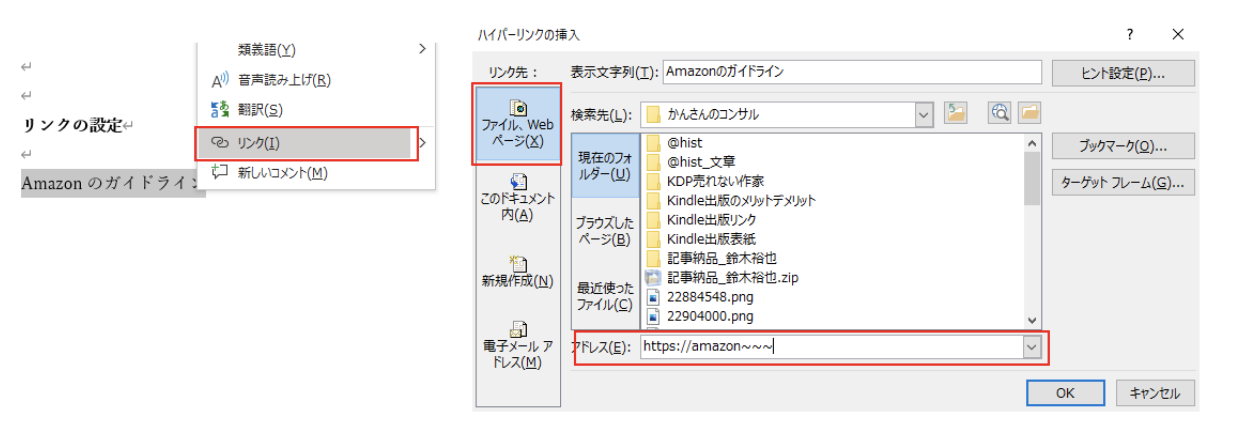
しかし、Kindle本に使ってはいけないリンクもあるので気をつけてください。詳しくは以下の記事で解説しています。
3.校閲する
原稿の執筆が完了したら、出版前に校閲作業を行いましょう。
誤字脱字、表記ゆれなどの修正を行う
日本語の表記ゆれや、英語のスペルチェックを自動で行えます。
まずはこの機能を使って、原稿の修正を行いましょう。
「校閲」から「エディター」を選ぶことで実行できます。
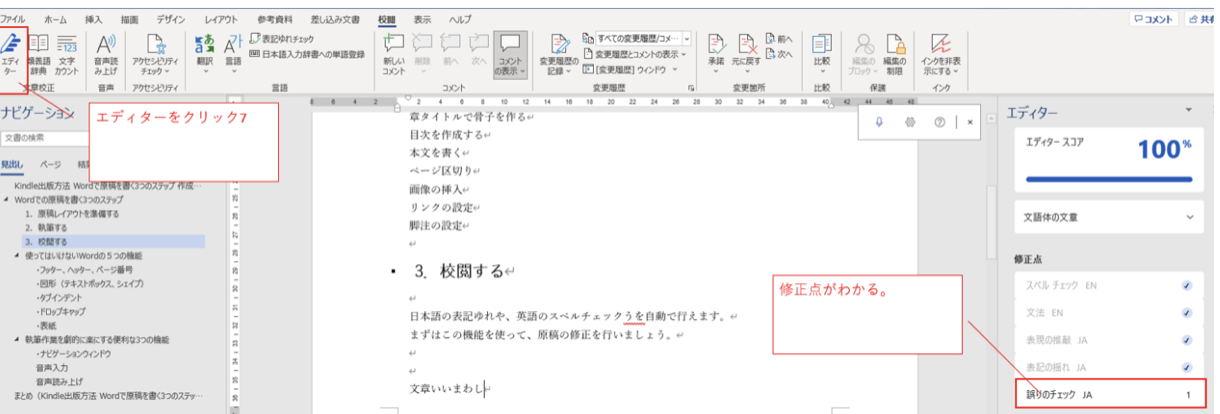
文章の流れ、言い回しの確認を行う
執筆した文章全体を通して、文章の流れの違和感や、言い回しが変な部分がないかを確認しましょう。
この時は、文章を音読していきましょう。
自分の書いた文章は、目視で確認していても意外なほど違和感に気がつきません。
音読することで、文章が耳から入り目視では気づけない部分を確認することができます。
変更履歴オプションを無効にする
Wordの変更履歴のオプションが無効になっていることを確認しましょう。
「校閲」から「変更履歴」を選んで「変更履歴/オプションなし」を選択しておきましょう。
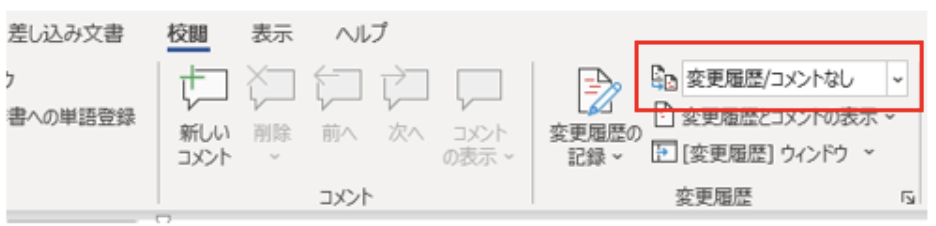
目次を更新する
執筆中に見出しの修正や、章の入れ替えはよく発生します。
最後に目次は、更新しておきましょう。
「参考資料」から「目次>目次の更新」を行いましょう。
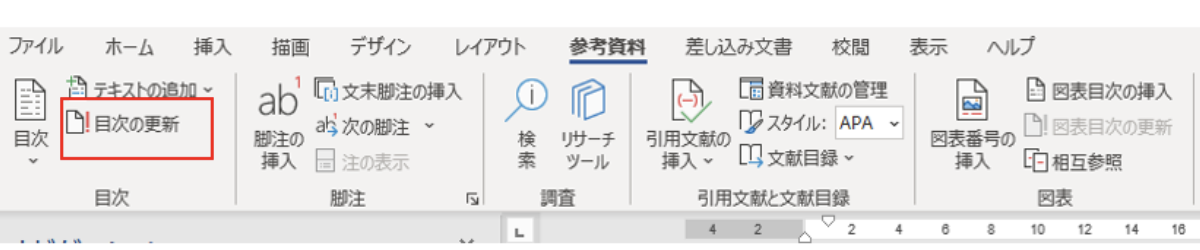
ファイルを保存する
基本的にはWordを普通に使っていれば問題ありませんが、念のため保存形式を確認しましょう。
ファイルが doc または docx 形式なら大丈夫です。
この形式であれば、ファイル変換なしでそのままKDPでアップロードが行えます。
使ってはいけないWordの5つの機能
Kindle出版では、Wordの一部の機能は利用できません。
Wordをよく使う方がよく利用する機能もあるので、注意しましょう。
フッター、ヘッター、ページ番号
電子書籍にはヘッダーやフッターがありません。また、本のページ数は読者が好みで文字サイズを変更できるため、ページ番号やページ数という考え方がありません。
そのため、Wordで文章を作る時に、よく利用するヘッター、フッターは使えません。
図形(テキストボックス、シェイプ)
文章補足などで、「テキストボックス」や「シェイプ」もよく使う機能ですが、これらも利用できません。
こういった図形などを本の中で使いたい場合は、画像ファイルとして挿入してください。
タブインデント
タブを利用したインデントは利用できません。
必要な場合は「字下げ」を設定しましょう
ドロップキャップ
ドロップキャップをWordで設定した場合は、意図したとおりに表示されないケースがあります。
Wordで執筆する場合は、ドロップキャップの利用は控えましょう。
ドロップキャップとは、テキストの先頭文字を大きく装飾する手法です。
表紙
Kindle本の表紙は文章中ではなく、別途KDP上で設定します。
Word文章では表紙挿入は行わないようにしましょう。
Kindle出版で売れる表紙を作るノウハウは以下の記事で解説しています。合わせて、どうぞ。
執筆作業を楽にする便利な4つの機能
ナビゲーションウィンドウ
ナビゲーションウィンドウを使うと、次のことができます。
・章の移動を素早く行う。
・章の入れ替えを簡単に行う。
執筆を続けていくと文量が増えるにしたがって、別の章の修正などをする際のページ移動や入れ替えは、非常に手間がかかるのでナビゲーションウィンドウを使って楽をしましょう。
ナビゲーションウィンドウの表示方法
「ホーム」から「検索」を選択すると表示されるので「見出し」を選びましょう。
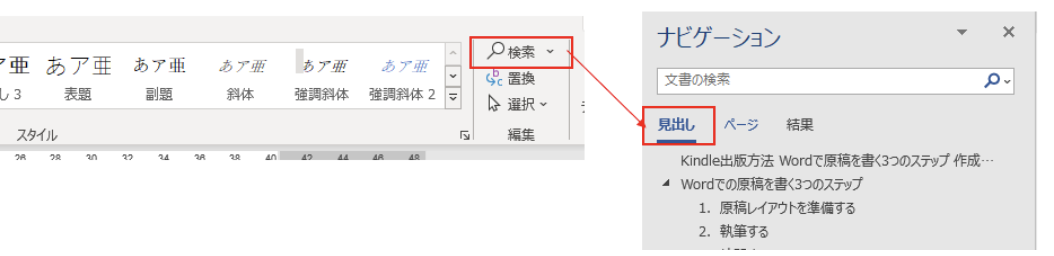
編集したい場所に一気に移動!
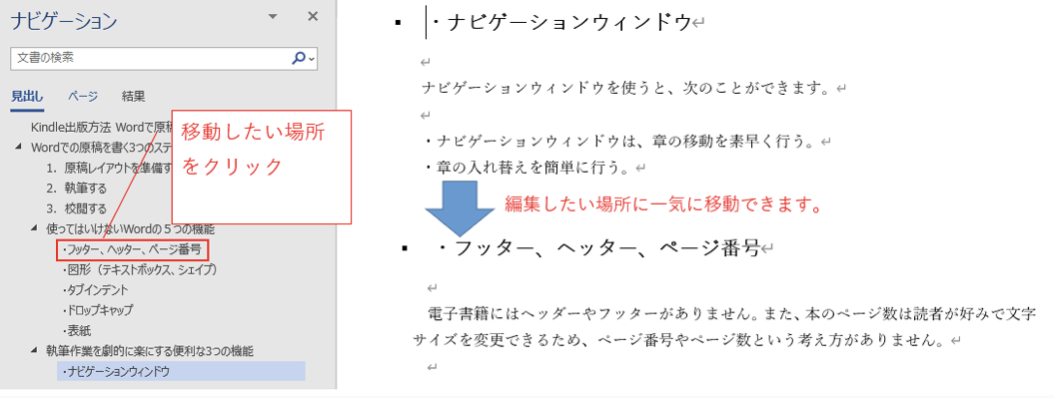
見出し単位で丸ごと位置を入れ替え!
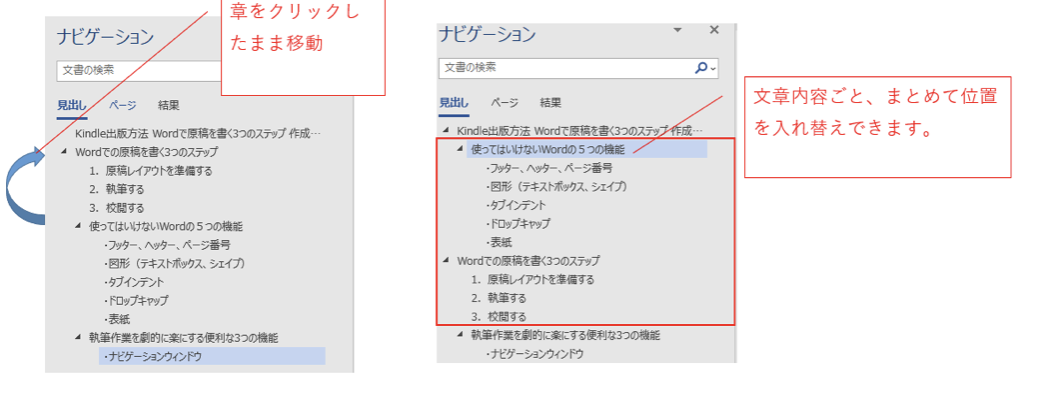
音声入力
音声入力をサポートしているバージョンのWordを使っているのであれば、使ってみましょう。
認識の精度もかなり高いので、文字入力と並行して利用すると、執筆速度を上げることができます。
「ホーム」から「音声>ディクテーション」を選びましょう。
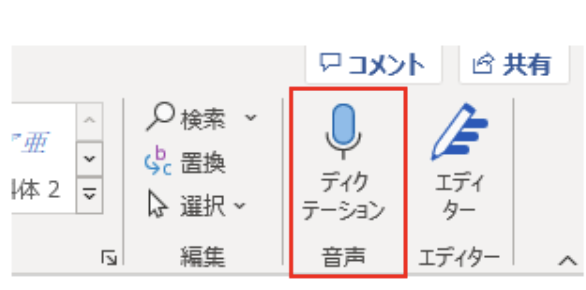
音声読み上げ
校閲作業の際、文章の流れの違和感や、言い回しが変な部分がないかを確認するための音読作業は、意外と大変です。そこで「音声読み上げ」を利用しましょう。
読み上げ速度の調整なども可能で、聞くことに集中できるので、より間違いに気がつきやすくなります。
「校閲」から「音声読み上げ」を選択しましょう。

編集記号の表示/非表示
改ページの位置などを目で確認したい場合に、ON/OFFを切り替えましょう。
「ホーム」から「段落」にある「向き合った矢印のアイコン」で切り替えができます。
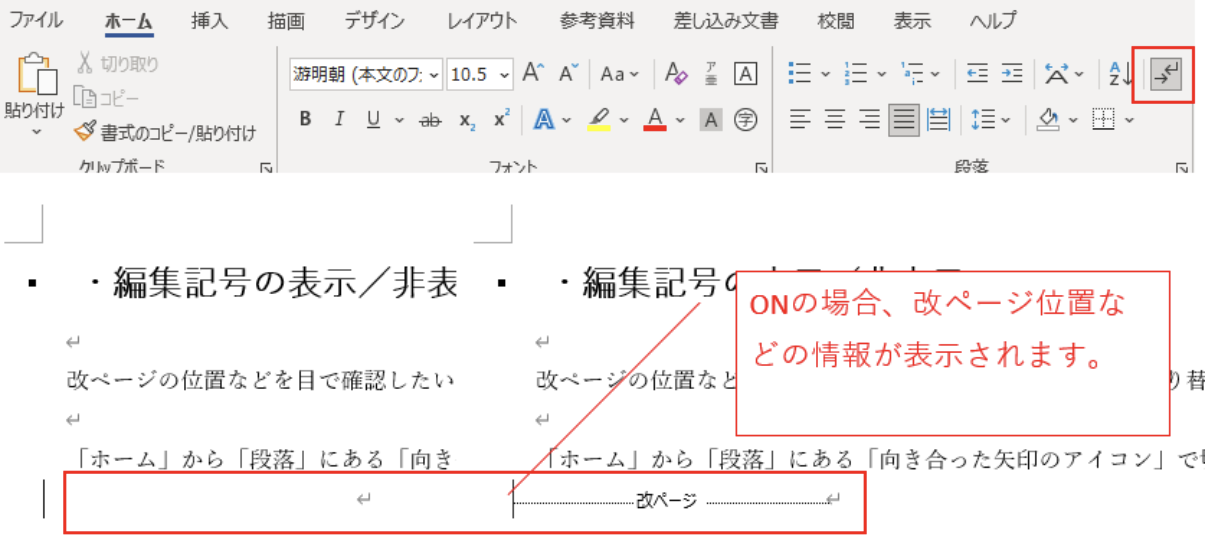
まとめ(Kindle出版方法 Wordで原稿を書く3つのステップ)
Wordで原稿を執筆するための方法をご紹介してきました。
どれもWordでは、なじみのある機能なので、意外とカンタンです。
3つのステップを順番に進めていけば、すぐにWordで執筆して出版できますよ。
最後に記事をまとめます。
1.原稿レイアウトを準備する
・標準スタイルを設定する
・見出し1,見出し2のスタイルを設定する。
2.執筆する
・改行と強制改行の違いを理解する
・見出しで骨子を作る
・ページ区切りでメリハリをつける
・目次を作成する
・本文を書く
3.校閲する
・誤字脱字、表記ゆれなどの修正を行う
・文章の流れ、言い回しの確認を行う
・変更履歴オプションを無効にする
・目次を更新する
・ファイルを保存する
使ってはいけないWordの5つの機能
・フッター、ヘッター、ページ番号
・図形(テキストボックス、シェイプ)
・タブインデント
・ドロップキャップ
・表紙
執筆作業を楽にする便利な4つの機能
・ナビゲーションウィンドウ
・音声入力
・音声読み上げ
・編集記号の表示/非表示
ぜひ、Wordを使ってあなたの魅力的な本を出版してください!
.jpg)
👑LINE登録でもらえる10大特典の内容👑
🎁最新:Kindle出版0→1突破ウェビナー
🎁通常は法人相手に有料で開催しているウェビナー(60分)
🎁Kindle出版ベーシックマニュアル電子書籍
🎁Kindle出版ベストセラー獲得戦略
🎁Kindle本を出版する流れが分かるオールステップマニュアル
🎁Kindle出版を効率化する15種の神器
🎁ザクザク印税を生み出すKindleで稼げるジャンル50選
🎁動画講義(80分)のセミナースライド
🎁受講生の実績集
🎁シークレット個別相談会の申し込み権利
合計10つの豪華プレゼントを、以下の公式ラインに登録していただくと、「今だけ」無料でプレゼントしています。いつ非公開にするか分からないので、お早めに。