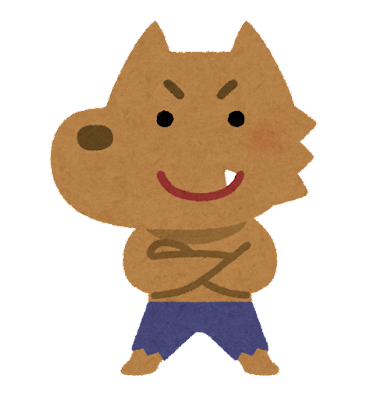
こんな疑問に答えます。
結論から言うと、目次の作り方はとても簡単です。
ですが、作るためにはちょっと「細工」を仕込む必要があります。
この記事では、Kindle出版の目次の作り方を詳しく解説していきます。
.jpg)
- Kindleの基礎をガッツリ学びたい
- Kindleの印税を増やす裏ノウハウが知りたい
このように悩んでいませんか?
↑のような方は以下の公式ラインに登録していただくと
有料で売っている以上の超有益情報を”無料”で「今だけ」プレゼントしています
目次
Kindle出版の目次の作り方とその役割とは?
まず目次の役割についてです。
目次は電子書籍を読みやすくするために必要であり重要です。
なぜならハイパーリンク付きの目次を作成すれば、読者は章と章の間をワンタップで簡単に移動できるからです。
文庫本ですと、パラパラとすぐめくって元に戻れますが電子書籍だとそうはいきません。
おおよそ「ここらへんのページだったかな?」
と見当をつけて無駄なスワイプをしなければなりません。
ですがインタラクティブ目次を設定しているとKindleメニューに表示され、どこからでも本にアクセスできます。
分かりやすく、読んでいる途中でも画面の左上にある三本線をクリックすると目次一覧が表示される「あれ」です。
結果、文庫本のようにピンポイントにはいきませんが読みたいページへストレスなく移動できます。
次にkindle出版の目次の作り方ですが、KDPヘルプセンターには
1.目次ページ: HTML 目次とも呼ばれるこの目次
2.Kindle インタラクティブ目次: NCX とも呼ばれるこの目次
の2種類の目次作成方法が書かれています。
1の HTML 目次とも呼ばれるこの目次は、本の先頭にあるページに各章へのリンクが付いている目次のことです。

HTMLタグを使って作成します。
ですが、HTMLについての知識があれば問題ないですが知識のないkindle出版初心者にとっては敷居が高すぎます。
しかも先ほど「目次は電子書籍を読みやすくするために必要であり重要です」と謳ったばかりです。
「じゃぁ、出版は無理かも……」
と断念してしまうかもしれません。
安心してください、まだ方法があります。
一般的によく使われているのが、2のKindle インタラクティブ目次です。
Kindle メニューに表示され、どこからでも本にアクセスできます。
そしてHTML目次のように書籍の先頭のページに表示させることもできます。
ネット環境によりいろいろな方法がありますが、ここではもっとも多く利用されているであろう「Word」と「Googleドキュメント」で原稿を執筆した際の目次の作成の仕方を説明していきたいと思います。
Kindle向け目次の作り方その①Word
見出しを設定済みであれば目次作成はカンタンです。
まずその見出しを設定する方法です。
▶タイトル・見出し1・見出し2などの設定
「タイトル・見出し1,2(あれば3)」などを設定をすると本の内容がわかりやすく読みやすくなるほか、目次の作成の際は必須作業です。
この設定でリンクが作成され目次を作成はこれをもとに作られるからです。
①タイトルや見出しにする範囲を設定します。
②画面上の方にある「スタイル」から該当する表示形式を選びます。
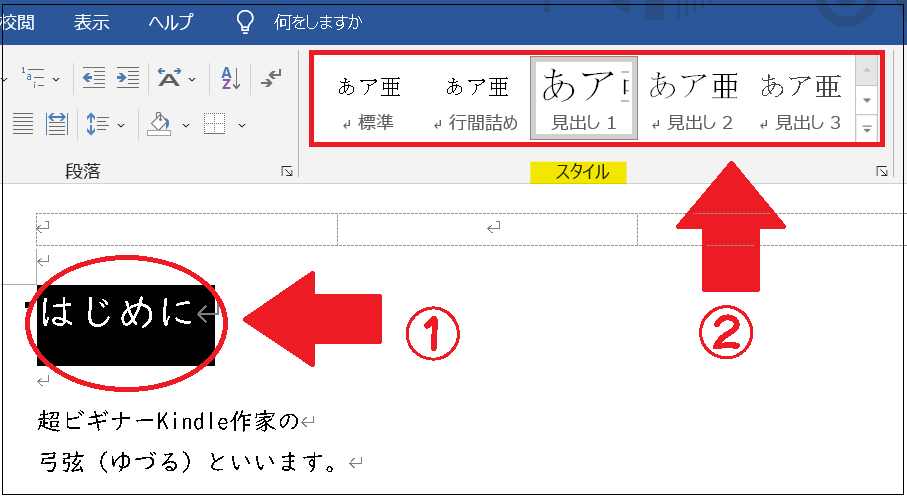
▶目次を表示させる場所を設定
目次を表示したい部分にカーソルを持っていきます。
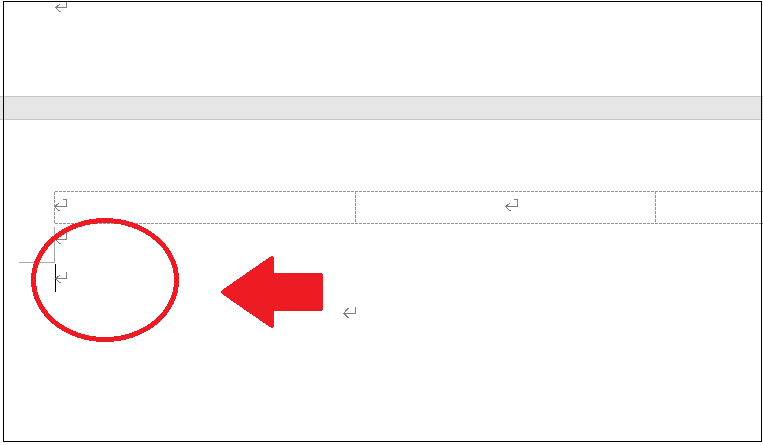
▶目次のハイパーリンクを作成
「参考資料」のタブから「目次」をクリック。
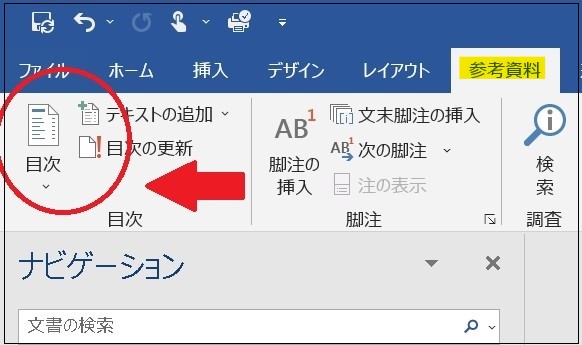
次に一番下の方にある「ユーザー設定の目次」をクリック。

①ページ番号の部分のチェックを外します。
リフロー型のWord原稿には「ページ数」という概念はありません。
ページ数は表示させないようにします。
※リフロー型とは
電子書籍の表現方法には大きく2つの種類に分けられます。
文字の大きさを自由に変えられるタイプをリフロー型、
表示が固定で文字の大きさが変えられないタイプをフィックス型と呼びます。
②ページ番号のかわりにハイパーリンクを使うのでチェックを入れます。
③アウトラインのレベルとは簡単に言うと「段落の付き方」です。
先に見出しを作っているのでそれに合わせて分けられますが変えることもできます。
通常はそのままでOKです。
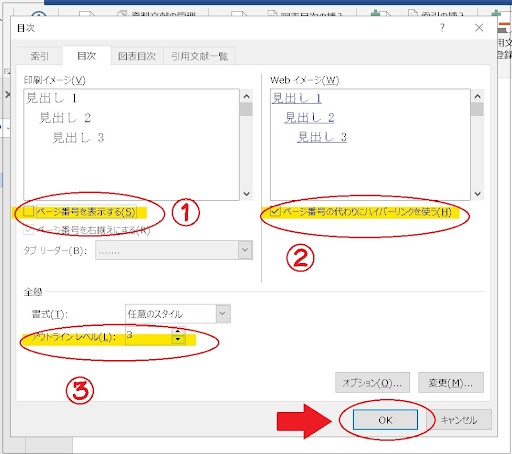
最後にOKを押すと指定した部分に目次が作成されます。
Kindle向け目次の作り方その②Googleドキュメント
表示される画面は違えど、設定の仕方はWordと同じような感じです。
▶タイトル・見出し1・見出し2などの設定
Wordの場合同様「タイトル・見出し1,2(あれば3)」などを設定します。
まずタイトルや見出しにする範囲を設定します。
その後、上の方にあるタブの中から「標準テキスト」と表示されているところをクリックして出てきた一覧の中から該当する表示形式を選びます。
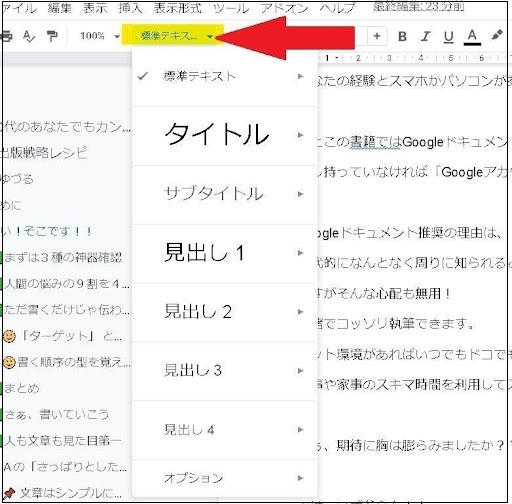
▶目次を表示させる場所を設定
まず目次を表示したい部分にカーソルを持っていきます。
※例題文章はこの時点でまだ改ページなどはしていません。
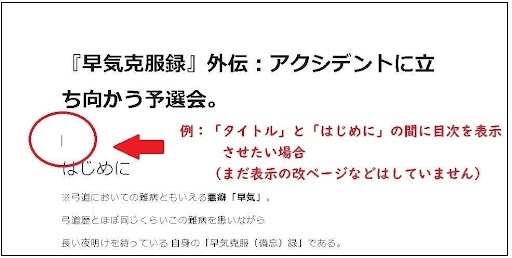
▶目次のハイパーリンクを作成
①挿入のタブをクリックし、一番下の方までスクロールします。
一番下に②目次が現れますのでクリック。
すると③目次形式が2種類出てきます。
Kindle出版の時の目次はハイパーリンク(クリック先の章に飛べる)のほうが良いので右側の「青色の目次」を選択。
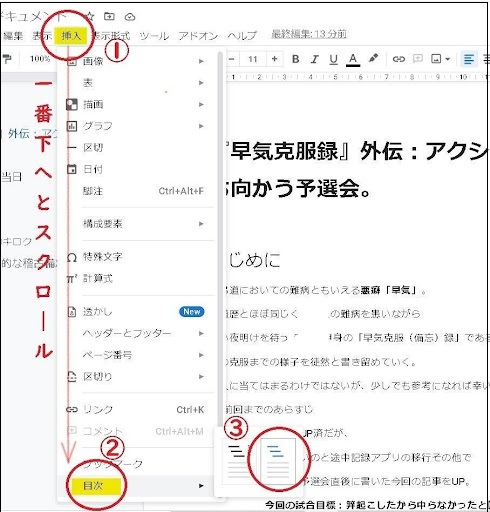
すると最初に目次を表示させたいとカーソルを持って行った場所に自動で目次が出来上がります。
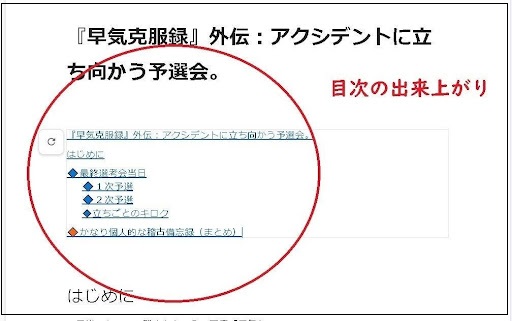
Word、Googleドキュメント共通
※目次作成の前には必ず見出し設定をすること。
設定しないと全部「標準テキスト」(本文)になるのでどこが見出しかの判定にならず自動リンクが設定できません。
※※目次作成後、見出しを変更した等の場合は目次リンクの左上にある”うずまきの矢印”をクリックすると更新されます。
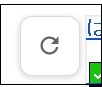
Kindle向けに目次をGoogleドキュメントで目次作成がうまくできない!?
Googleドキュメントで作成した原稿をKDPにアップロードした際にkindleプレビューアーに目次が反映されずビックリしたことはありませんか?
ダイジョブです、安心してください。
解決策は2つあります。
①原稿をWordにDLする
Googleドキュメントで目次が表示されない場合は、一旦Wordでダウンロードし先ほど説明した方法で目次を作成しKDPにUPします。
「だったら最初からWordを使えば?」
と思うかもしれませんが、Googleドキュメントはネット環境下であればドコでも気軽に使えるので執筆するには非常に便利なのです。
WordにDLも、目次作成も簡単なので手間というほどの手間ではないと思います。
②Googleドキュメントで作成した目次にちょっとした仕掛けをする
Googleドキュメントで作成した目次が表示されるように「ある仕掛け」を仕込みます。
目次部分をクリックした際に出てくる「うすい外枠の線」がクセモノなのです。
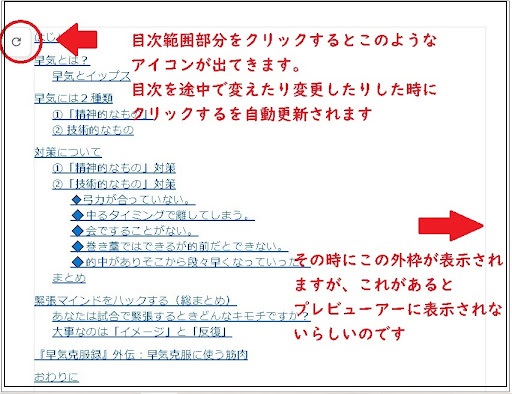
まずこの線を消す仕掛けをします。
▶目次の一番最後の部分に1スペース(1マス)分作りそれを含めて目次を全部コピーします。
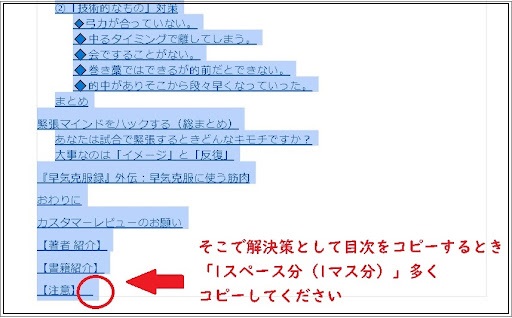
そして目次の下にコピーしたものを貼り付けます。
すると(目次が2つ縦に並びますが)下の方の目次には先ほどの「うすい外枠の線」が消えているハズです。
あとはEPUB化してKDPにUPしてkindleプレビューアーで確認してみてください。
どちらもたいした手間ではないと思いますのであなたが作成しやすい方法でお試しください。
Kindleでの目次の作り方まとめ
目次の作り方はとても簡単です。
ですが簡単に作るにはちょっと「細工」を仕込まねばなりません。
Kindle出版の目次の役割とは目次は電子書籍を読みやすくするために必要であり重要な項目です。
なぜならハイパーリンク付きの目次を作成すれば、読者は章と章の間を簡単に移動できるからです。目次を設定しているとKindle メニューに表示され、どこからでも本にアクセスできます。
読んでいる途中でも簡単に目次一覧が表示され読み返したい部分、ピンポイントに読みたいページへストレスなく移動できます。
利用している環境にもよりますが、利用者が多いであろうと思われる「Word」と「Googleドキュメント」の目次の仕方について説明してきました。
どちらも作成の際にはまず「見出し」になる部分を設定するのが大前提です。
なぜなら本文は目次設定には含まれないため、すべて「標準テキスト(本文)」として認識されハイパーリンク目次が設定できないからです。
その後の作り方はどちらもほぼ同じで、「目次作成」のタブから項目を選んで作成していくだけです。作成後に変更があっても簡単に自動更新も出来ます。
どちらも手間はそんなに変わらないと思います。
あなたが作成しやすい方法で夢の「kindle電子書籍出版」を達成してください。
.jpg)
👑LINE登録でもらえる10大特典の内容👑
🎁最新:Kindle出版0→1突破ウェビナー
🎁通常は法人相手に有料で開催しているウェビナー(60分)
🎁Kindle出版ベーシックマニュアル電子書籍
🎁Kindle出版ベストセラー獲得戦略
🎁Kindle本を出版する流れが分かるオールステップマニュアル
🎁Kindle出版を効率化する15種の神器
🎁ザクザク印税を生み出すKindleで稼げるジャンル50選
🎁動画講義(80分)のセミナースライド
🎁受講生の実績集
🎁シークレット個別相談会の申し込み権利
合計10つの豪華プレゼントを、以下の公式ラインに登録していただくと、「今だけ」無料でプレゼントしています。いつ非公開にするか分からないので、お早めに。









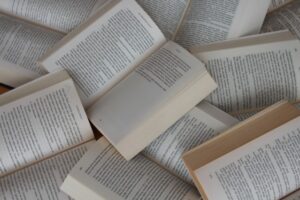
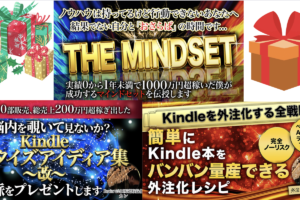


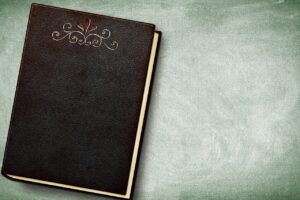

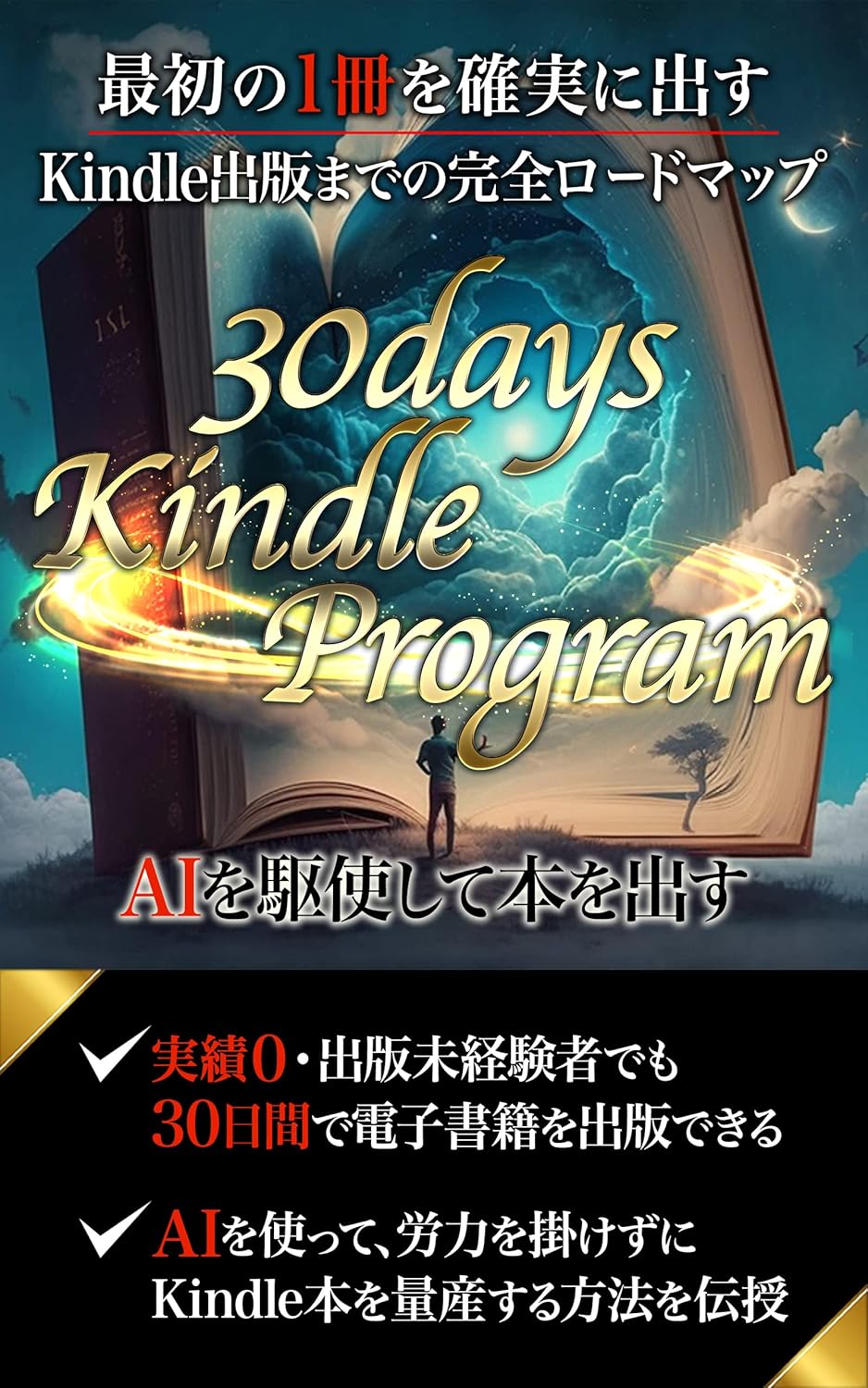
役割は何ですか?
Kindle出版をWord、Googleドキュメントでの目次の作り方が知りたいです?