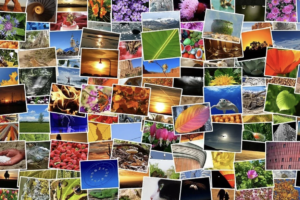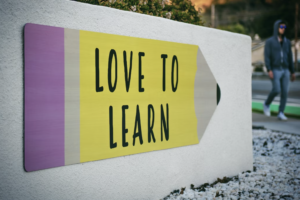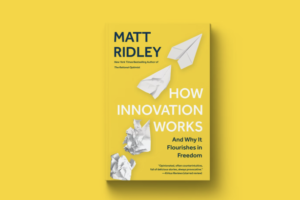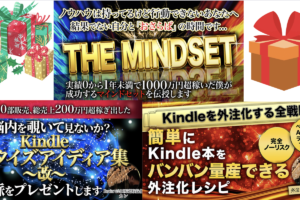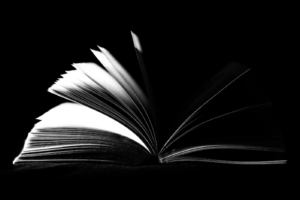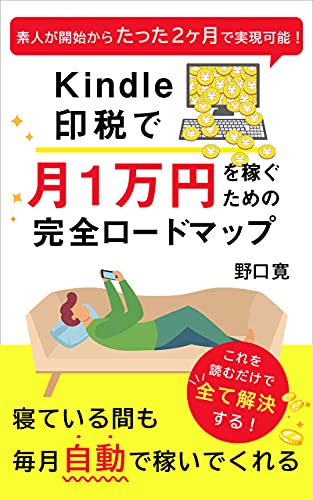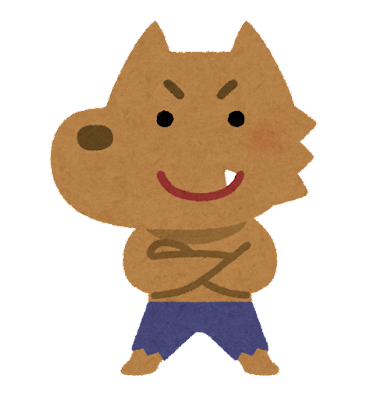
こんな疑問に答えます。
結論から言うと、Kindle出版のテンプレートを使う事で執筆スピードがメキメキ速くなるので、この記事を読んだ後は早速使いましょう!!
こんにちは、カンです。
この記事を書いている僕は、Kindle出版歴が1年になり、Kindle出版に関しては下記の実績があります。
▶︎Amazon売れ筋ランキング10冠
▶︎月の印税は5万円〜7万円が安定
▶︎自作・外注共にベストセラー獲得
▶︎Kindle出版の印税を1年間で合計75万円超稼ぐ
▶︎Kindle出版×コンテンツ販売で1年で1200万円超収益化に成功
自分でも本を書いたり、Kindle出版コンサル、サポートもやっているので、かなり経験はある方です。
こういった背景の僕が、Kindle出版の原稿をスラスラ書けるテンプレートを紹介していきます。
.jpg)
- Kindleの基礎をガッツリ学びたい
- Kindleの印税を増やす裏ノウハウが知りたい
このように悩んでいませんか?
↑のような方は以下の公式ラインに登録していただくと
有料で売っている以上の超有益情報を”無料”で「今だけ」プレゼントしています
目次
Kindle出版で原稿テンプレートを用意する理由
Kindle出版用の原稿テンプレートを用意することで、本の執筆をラクに始められます。
原稿テンプレートがあることで、
・本のデザインとなるスタイルを統一できる
・スタイルを毎回用意しなくてもよくなる
・本の基本構造を考えずに執筆を開始できる
・著者紹介や奥付といった決まった内容の執筆を省略できる
こういったメリットがあります。
本のスタイルや基本構造は、どの本でも同じ内容です。
著者紹介や奥付情報も、大部分は大きく変化するものではなく、本によって微調整をすればよい部分です。
こうした共通する情報をあらかじめ用意しておけば、共通情報の作成にかかる時間を省略できるので、本の執筆をラクに始められるようになります。
Kindle出版原稿執筆用Wordテンプレートを作成する6つの手順
Kindle出版用の原稿テンプレートは、下記の6つの手順で作っていきます。
①テンプレート用ファイルを新規作成する
②横書き、縦書きの設定を行う
③Kindle出版向けにWordスタイル設定を行う
④基本的な骨子を作成してスタイルを適用する
⑤目次を設定する
⑥テンプレートとして保存する
手順通りに進めていけば、誰でも簡単にKindle出版用のテンプレートファイルが用意できます。
最初にテンプレートを準備すれば、あとは使い回せばOKです。
手順に従ってサクッとテンプレートを作ってしまいましょう。
注意
Microsoft Wordのバージョンは、Word365&2019です。
メニューの見た目は違いますが、他のバージョンでも同じように作成できます。
①テンプレート用ファイルを新規作成する
Wordでファイルを新規に作って保存します。
手順を解説します。
1.「白紙の文書」を作ります。
Wordを起動して「新規>白紙の文書」を選びましょう。
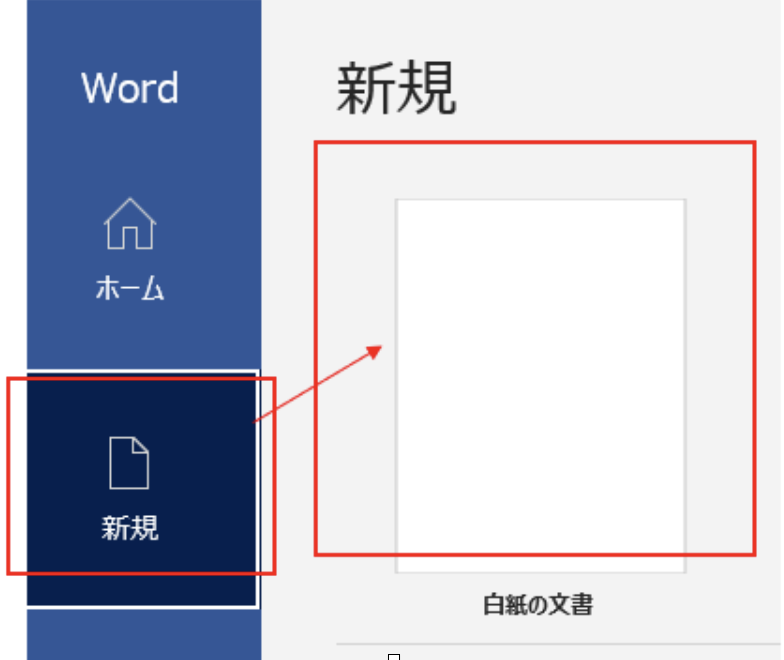
2.白紙の文書が用意できたら、一旦ファイルを保存しておきましょう。
メニューからファイルを選びます。
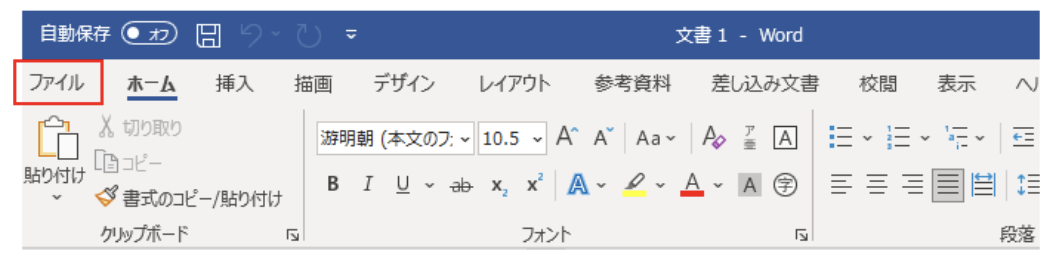
ファイル操作の画面に切り替わるので、下記の順番でファイル名をつけて保存しましょう。
1) 名前をつけて保存を選択する
2) 参照を選択する
3) 保存する場所を指定してファイル名をつける
4) 保存ボタンを選択する
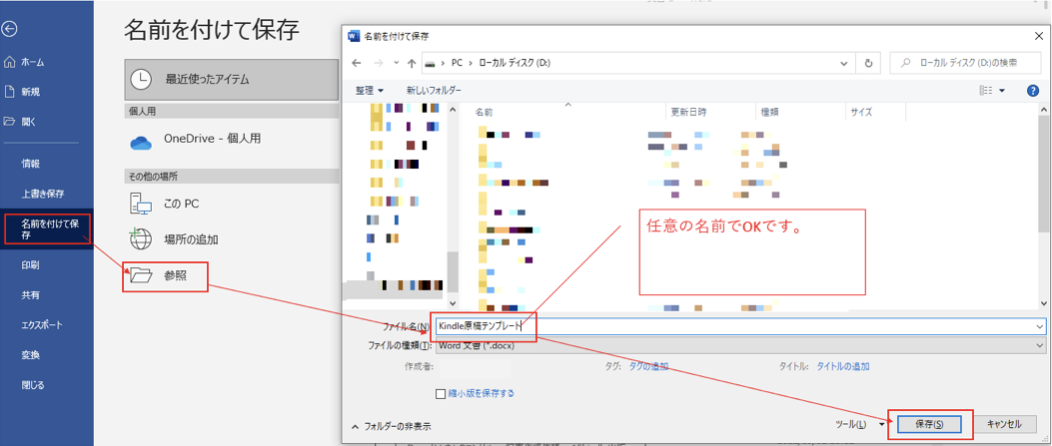
ファイルの保存先や名前は自分のわかるものであれば何でも大丈夫です。
迷う場合は、「デスクトップ」に「Kindle原稿テンプレート」といった感じで保存しておきましょう。
補足.自動保存機能について
Wordのバージョンによりますが、OneDriveを使っている場合は、自動保存機能を有効にしておきましょう。万が一、執筆中のトラブルがあっても復旧できる可能性が高まります。
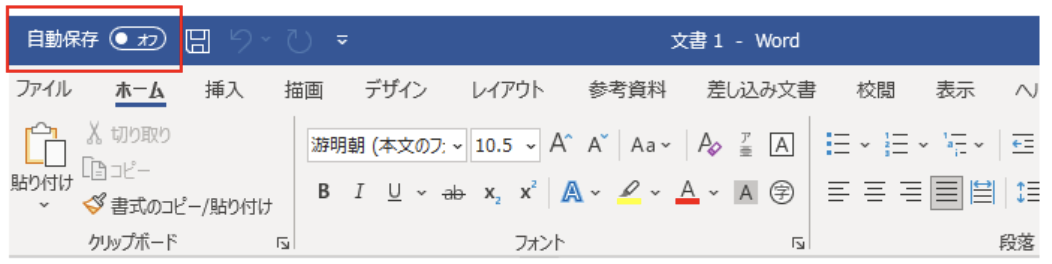
②横書き、縦書きの設定を行う
Kindle出版する本の書き方を、横書き、縦書きどちらにするか決めましょう。
本記事では横書きの設定で進めます。
下記の設定を行いましょう。
1.横書き、縦書きを設定します。
「レイアウト>文字列の方向」から、横書きか縦書きを選びましょう。
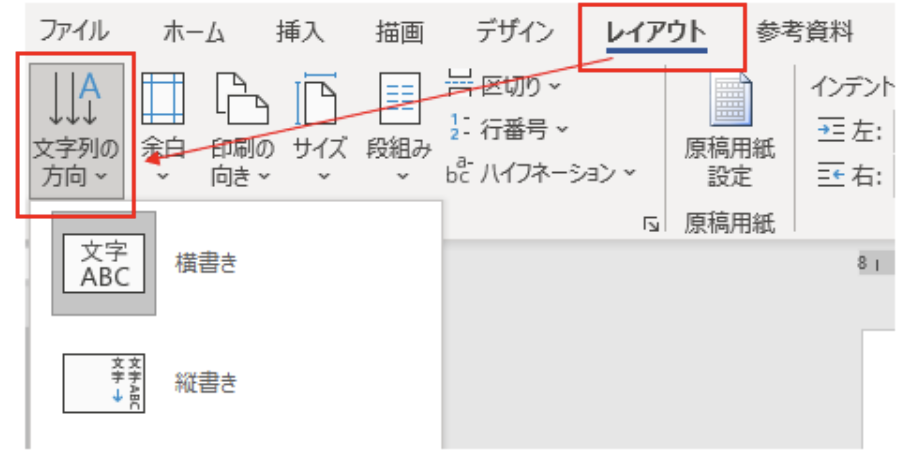
縦書きの作成方法は以下の記事で解説しています。
③Kindle出版向けにWordスタイル設定を行う
Wordのスタイル設定で下記の3つを設定します。
・本文
・章タイトル
・見出し
これらは、Kindle出版の原稿テンプレートで一番重要な部分です。
スタイルを設定することで、
・全体の統一感を保って原稿が作成できる
・修正が必要なとき、スタイルの設定を変えるだけでよくなる
このようなメリットがあります。
スタイル設定をしっかりしておけば、執筆の際に文字のサイズやフォントを意識せずにすむので、執筆が楽になります。
少しだけ細かいですが、スタイル設定をしていきましょう。
順番に解説していきます。
・本文の段落、インデント、行間隔の設定
最初に本文のスタイル設定から開始します。
本文は原稿のメインとなる文章部分の設定です。
章タイトルや見出しのスタイル設定のベースとしても利用します。
手順は下記のとおりです。
1.標準の設定メニューを開きます。
「ホーム>スタイル」から「標準」を右クリックして「変更」を選択します。
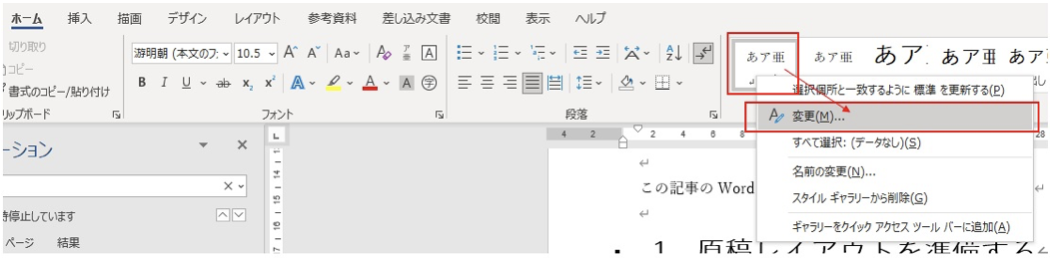
2.本文のフォントサイズを指定します。
標準のフォントサイズを「12」で設定します。
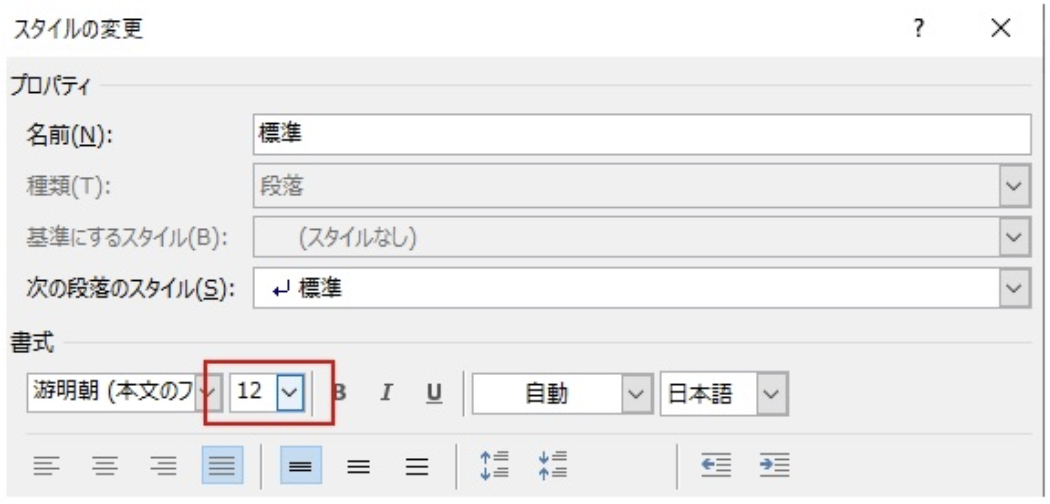
各種ベストなフォントサイズは以下の記事で解説しているので合わせてどうぞ。
3.段落設定用のダイアログを呼び出します。
「書式」リスト (ダイアログ ボックスの一番下にあるドロップダウン) をクリックし、「段落」を選択します。
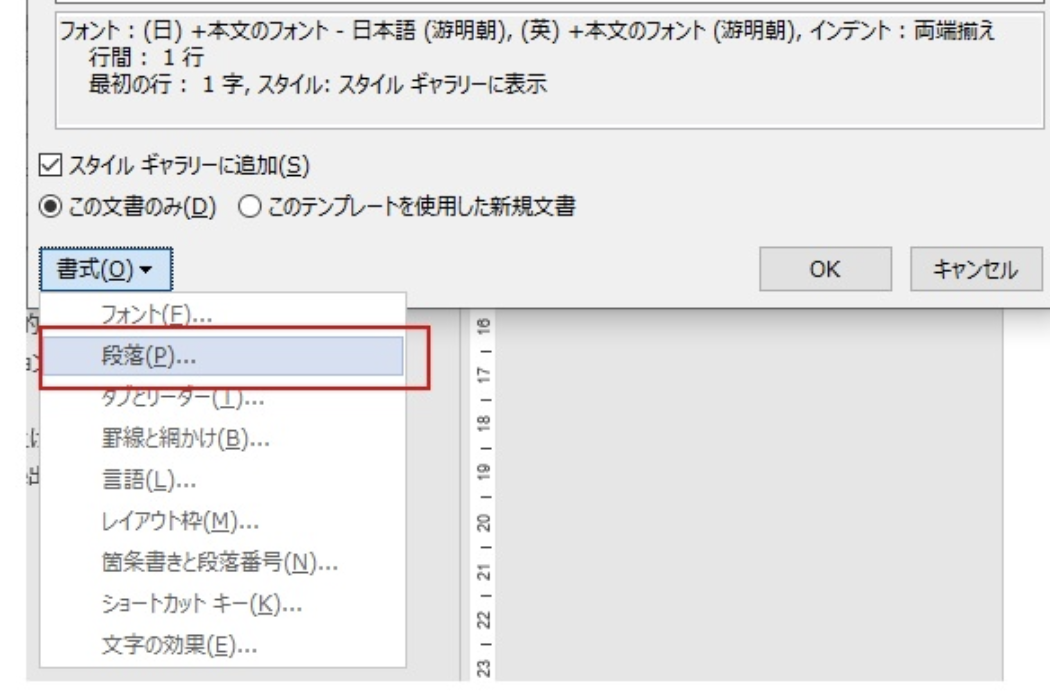
4.ダイアログで設定を行います。
設定する内容は、下記の3つです。
1) 「インデント」の「最初の行」で「字下げ」を選択して「1 字」に設定
2)「間隔」で、「段落前」および「段落後」を「0 行」に設定
3)「行間」を「1 行」に設定
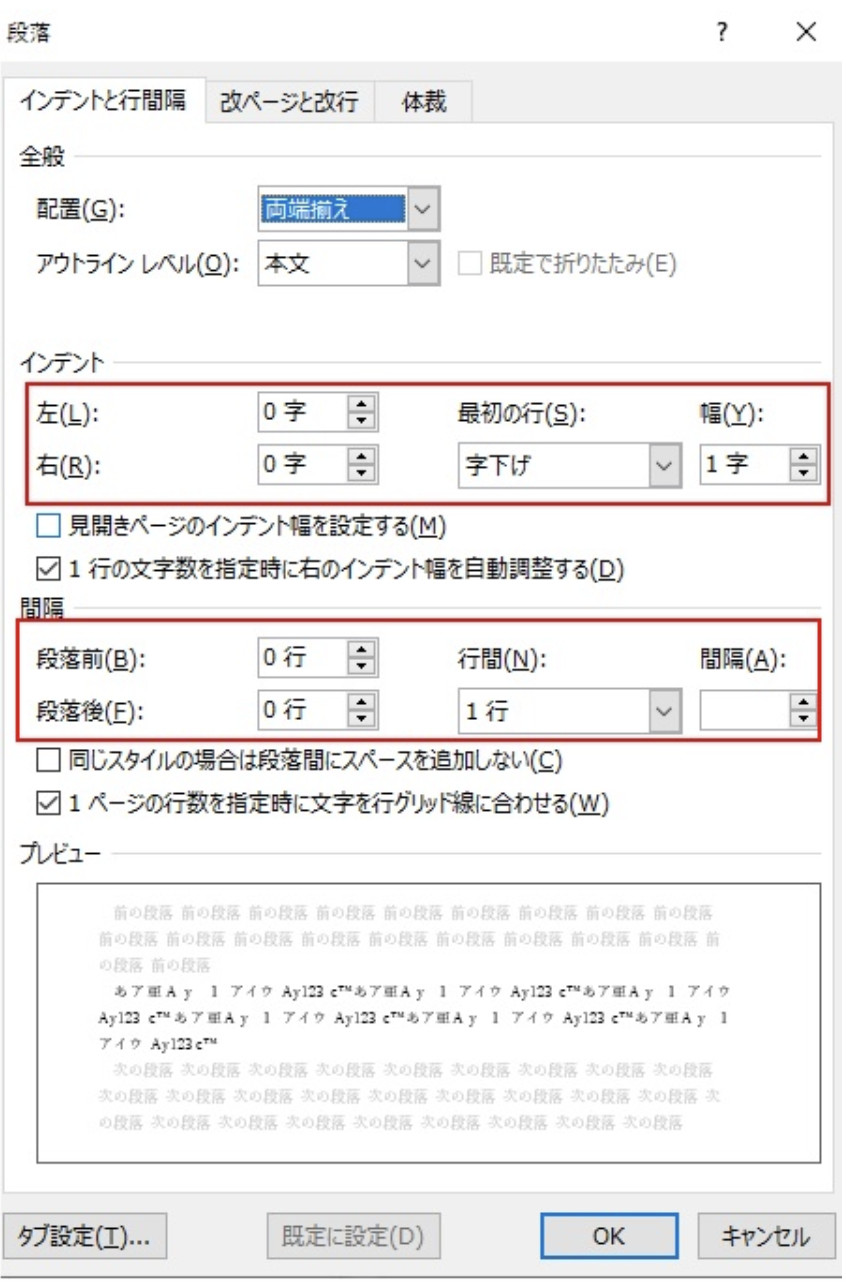
5.「OK」をクリックして設定を完了します
以上で本文の段落、インデント、行間の設定は完了です。
・章タイトルの設定
次に、章タイトルのスタイル設定を行いましょう。
章タイトルは、「標準」をベースにするためフォントサイズを変更するだけです。
Wordのスタイル設定上、章タイトルは「見出し1」を使います。
手順は下記のとおりです。
1.見出し1の設定メニューを開きます。
「ホーム>スタイル」の「見出し1」を右クリックして「変更」を選択します。
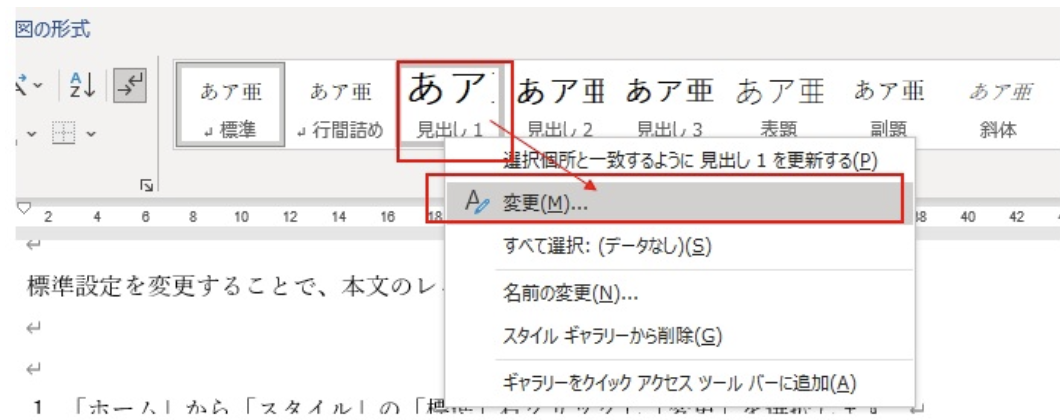
2.見出し1のフォントサイズを指定します。
フォント設定「26」、文字を「太字」に変更します。
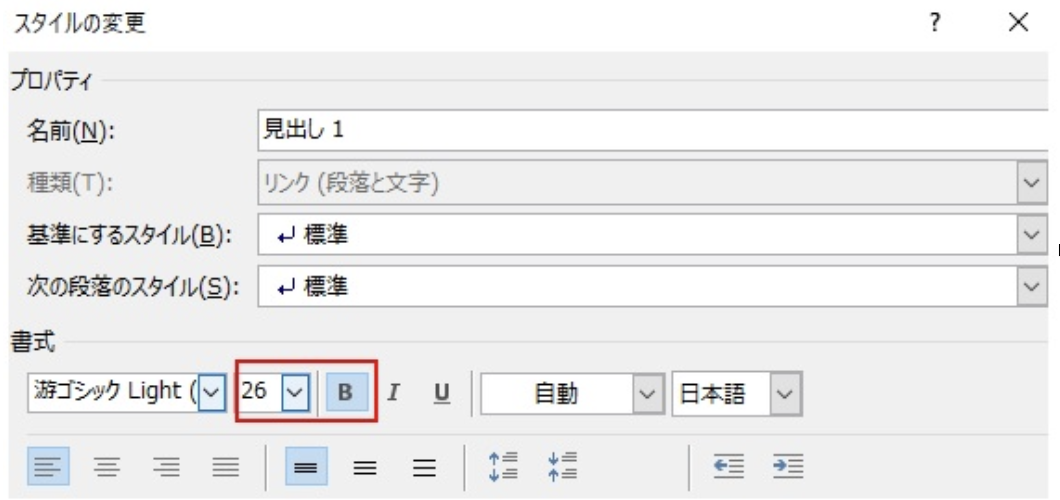
以上で章タイトルの設定は完了です。
・見出しの設定
最後に、見出しのスタイル設定を行いましょう。
見出しも、「標準」をベースにするためフォントサイズを変更するだけです。
手順は下記のとおりです。
1.見出し2の設定メニューを開きます。
「ホーム>スタイル」の「見出し2」を右クリックして「変更」を選択します。
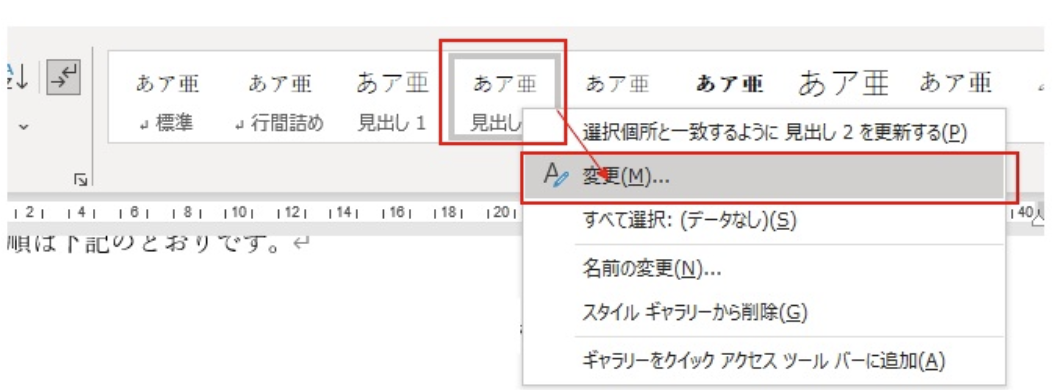
2.見出し2のフォントサイズを指定します。
フォント設定「16」、文字を「太字」に変更します。
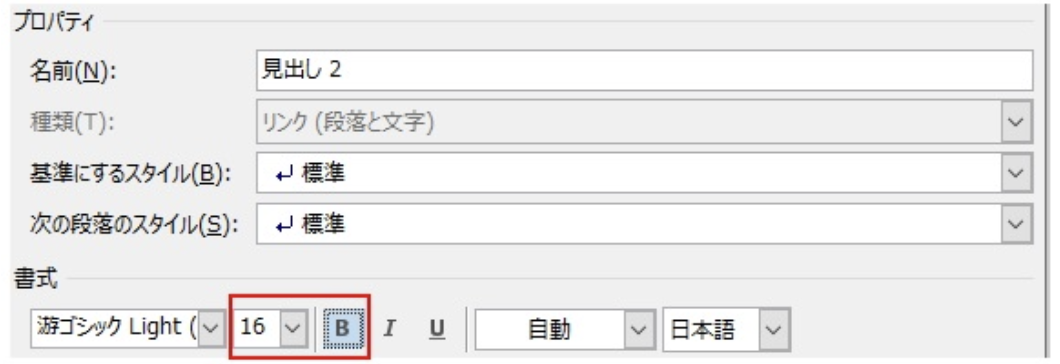
以上で見出し2の設定は完了です。
④基本的な骨子を作成してスタイルを適用する
Kindle出版の原稿の骨子も基本的なテンプレートが存在します。
骨子をテンプレートに用意しておくことで、原稿の基本構造を毎回考えずにすみます。
骨子を含めると、さらに執筆作業に専念しやすいテンプレートにできます。
骨子のテンプレートは下記のとおりです。
・はじめに
本の概要やベネフィット(本を読んで得られる利益)、著者のあいさつなどをする部分
・目次
章と節を元に自動生成する
・章と節
原稿の本文
・参考文献
本の中で引用もしくは参考にした書籍やWebサイトを記載する
・著者紹介
著者の略歴、Twitterアカウントなどを記載する
・お知らせ
本の特典、自分のサービスの紹介をする
・奥付
出版年月日、著作権表示を記載する
これらを原稿テンプレートに設定しておきましょう。
設定手順を説明していきます。
1.テンプレートファイルに骨子を入力します。

骨子作りのポイントは、自分の本のスタイルにあわせて調整することです。
たとえば、章の部分は、「第○章」といった表現に変えるなど、自分好みに変更することで、テンプレートファイルがより使いやすくなります。
2.見出し1のスタイルを設定します。
章タイトルは「はじめに」「章」「参考文献」「著者紹介」「お知らせ」「奥付」に設定します。
見出し1のスタイルを設定することで、本のデザインを統一。さらに目次の更新時に見出し1の内容で目次が自動更新されます。
スタイルを設定するには、設定したい行にカーソルをあわせてスタイルを選択するだけです。
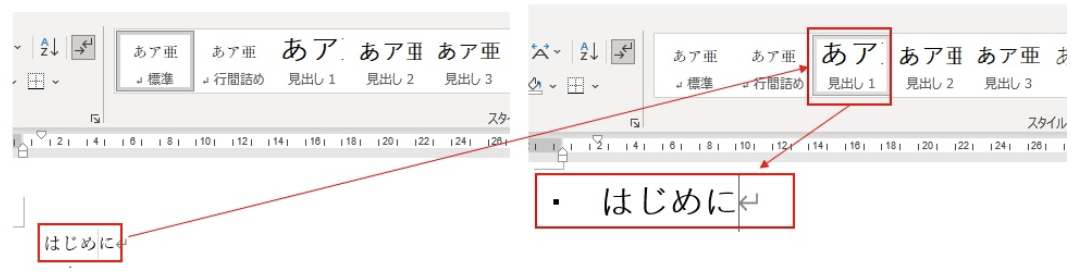
2.見出し2のスタイルを設定します。
「節」にのみ、見出し2のスタイルを設定します。スタイル設定の方法は同じです。節の行にカーソルをあわせてスタイルを選択してください。
見出し2のスタイルを設定することで、本のデザインを統一。さらに目次の更新時に見出し1の内容で目次が自動更新されます。
章と節は、原稿を書く時に内容に合わせて増やして使いましょう。
3.改ページでレイアウトを整えます。
章タイトルごとに、改ページを入れておきましょう。
適切に改ページを設定することで本のデザイン性を上げることができます。
改頁したい位置で「挿入>ページ区切り」を選択していきましょう。
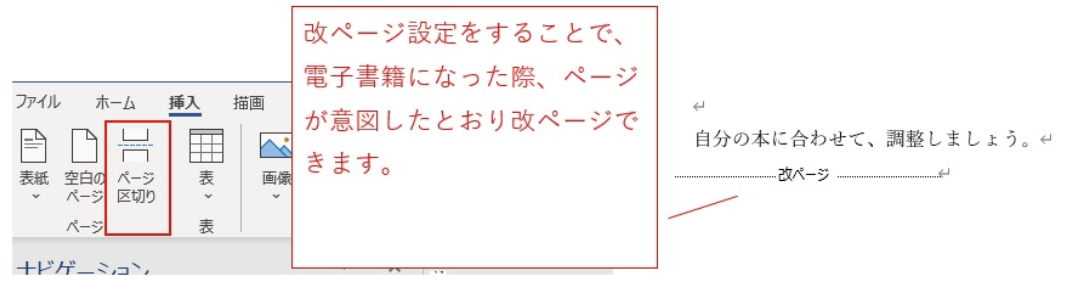
4.「はじめに」「著者紹介」「お知らせ」「奥付」に共通情報を準備します。
はじめに、著者紹介、お知らせ、奥付は、どの本でも決まった内容を記載する部分があります。
わかりやすい部分では、著者紹介や奥付です。
これらは本の内容で情報が変化する部分が少ないため、テンプレートに含めておくことで、毎回執筆する手間を省けます。
本にいつも書くけど、内容で変化の少ないもの。
こういった情報は、テンプレートに入れてしまいましょう。
奥付けについては以下記事で詳しく解説しています。大事な部分なので合わせてご覧ください。
Kindle出版の「奥付」に書くものを【キンドル歴1年の僕が解説】
⑤目次を設定する
目次を自動生成する機能をテンプレートに設定します。
目次は本の内容により変化しますが、テンプレートに設定しておけば執筆中に目次の更新をするだけで、目次が完成します。
手順を解説していきます。
1.目次の不要な文字を削除する。
「④基本的な骨子を作成してスタイルを適用する」で作った目次の文字は不要なため削除します。
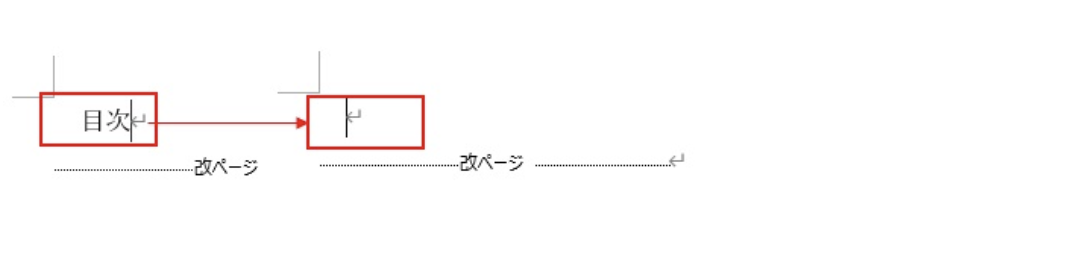
2.目次の雛形を作ります。
「参考資料」から「目次」を選んで「自動生成の目次2」を選びます。
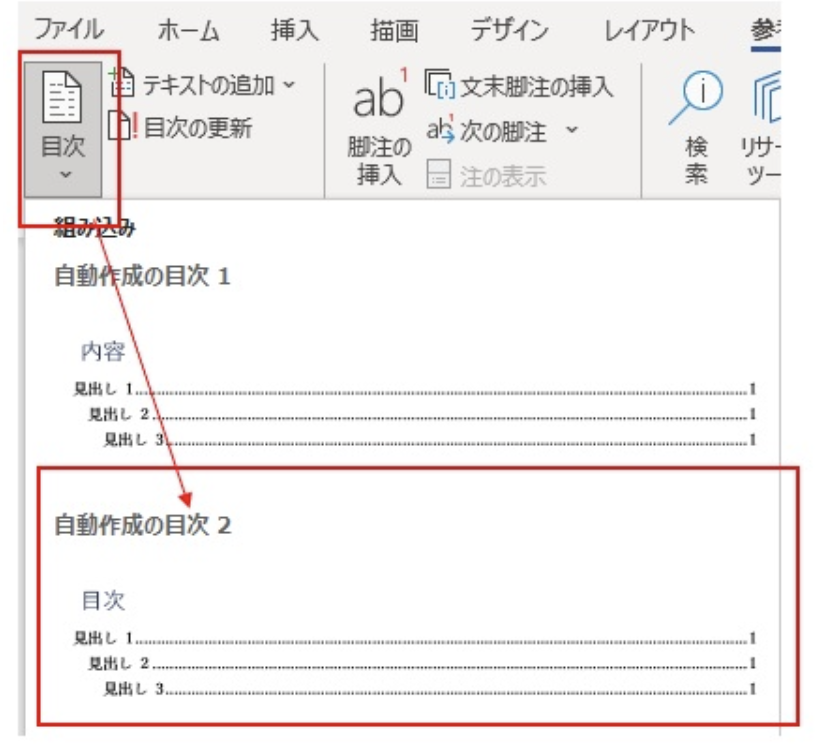
3.作成された目次をカスタマイズするためのダイアログを開きます。
もう一度「目次」をクリックし、今度は「ユーザー設定の目次」を選択します。
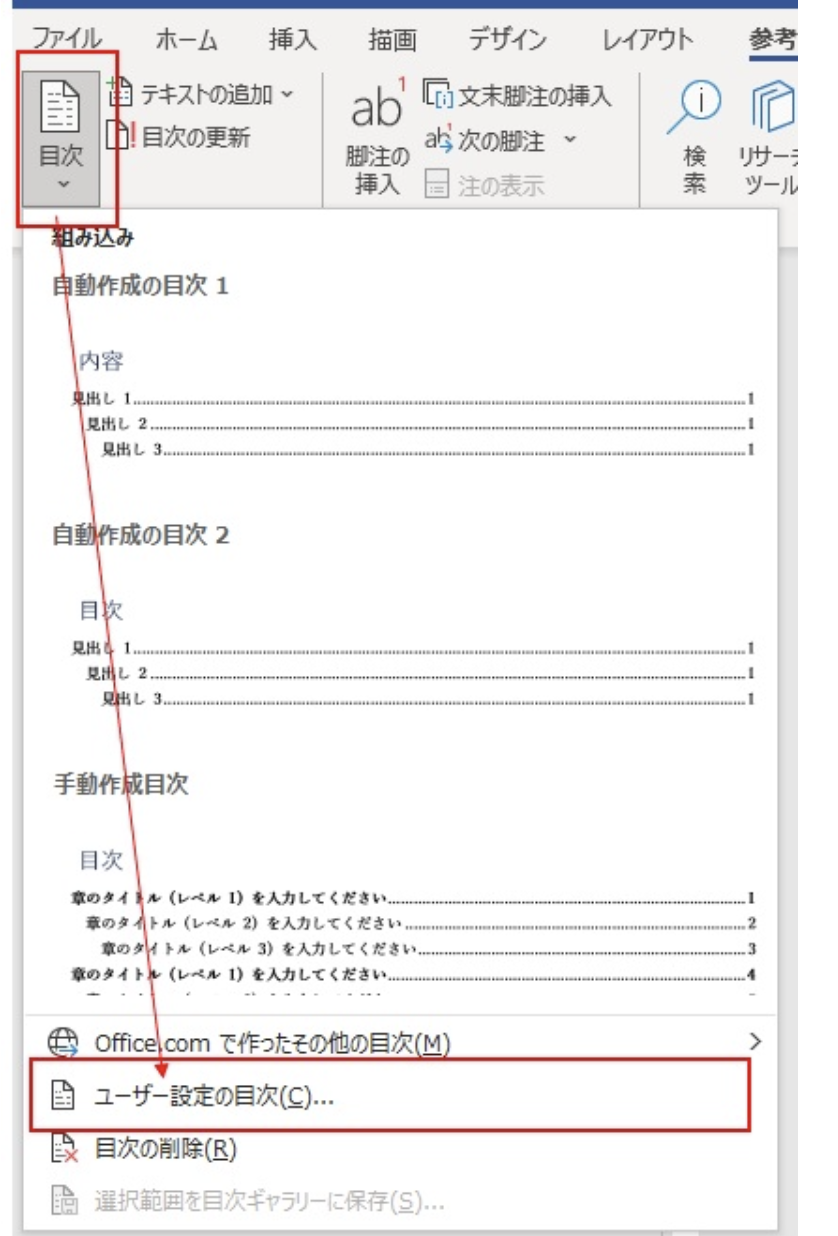
4.目次の設定を調整します。
調整する内容は、下記の2つです。
1) 「ページ番号を表示する」をOFFにする
2) 「アウトラインレベル」を「2」に設定する
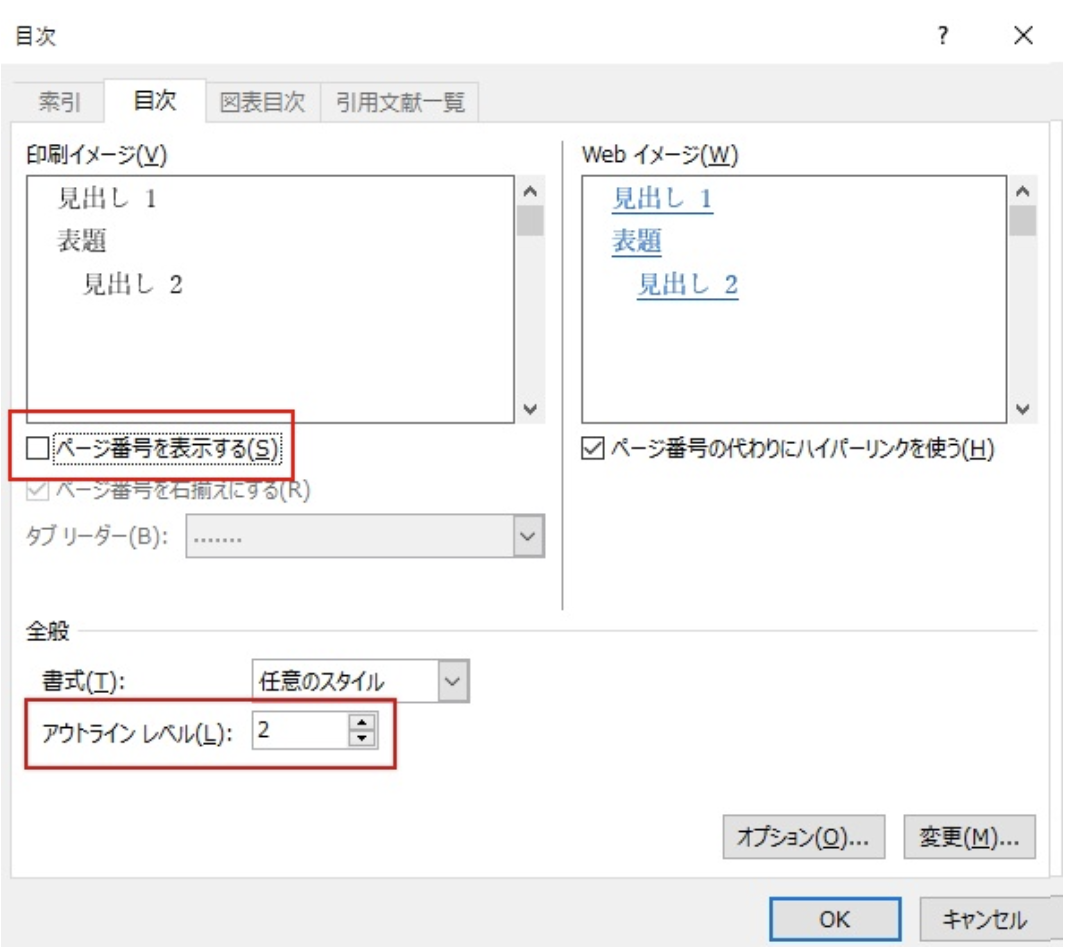
4.目次の設定を保存します。
OKを選択した時に、目次を更新するか聞かれた場合は「はい」を選択しましょう。
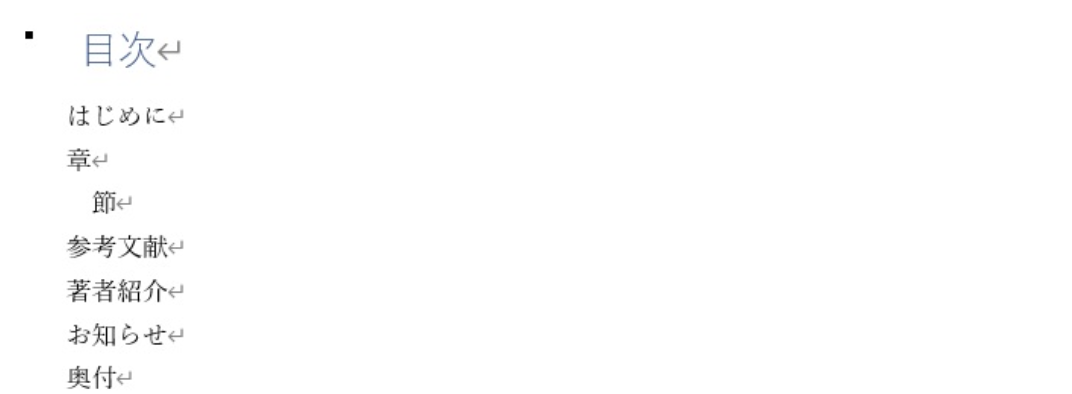
テンプレートで用意した目次は、「目次の更新」で、いつでも更新できます。
目次の自動生成は非常に便利なので、テンプレートに組み込んでおきましょう。
⑥テンプレートとして保存する。
①~⑤まで作業が終われば、Kindle出版用の原稿テンプレートは完成です。
お疲れ様でした!
最後にテンプレートファイルを、しっかりと保存しておきましょう。
ファイルを保存したら、一度Wordを終了します。
その後で、作成したテンプレートファイルを自分のわかる場所に保管しておきましょう。
Kindle出版用のフォルダに移動して管理しておけば、2冊目以降の本を作る時にテンプレートとして簡単に利用できます。
まとめ
この記事では、Kindle出版用の原稿テンプレートをWordで用意する理由と具体的なテンプレートの作成方法を解説してきました。
原稿執筆用Wordテンプレート作成する6つの手順
①テンプレート用ファイルを新規作成する
②横書き、縦書きの設定を行う
③Kindle出版向けにWordスタイル設定を行う
④基本的な骨子を作成してスタイルを適用する
⑤目次を設定する
⑥テンプレートとして保存する。
この手順どおりに作業すれば15分ほどで、目次の自動生成機能がついた便利なテンプレートが簡単に作成できます。
原稿テンプレートは自分好みにカスタマイズもできるので、ぜひ記事を参考に自分専用の原稿テンプレートを作成してみてください。
.jpg)
👑LINE登録でもらえる10大特典の内容👑
🎁最新:Kindle出版0→1突破ウェビナー
🎁通常は法人相手に有料で開催しているウェビナー(60分)
🎁Kindle出版ベーシックマニュアル電子書籍
🎁Kindle出版ベストセラー獲得戦略
🎁Kindle本を出版する流れが分かるオールステップマニュアル
🎁Kindle出版を効率化する15種の神器
🎁ザクザク印税を生み出すKindleで稼げるジャンル50選
🎁動画講義(80分)のセミナースライド
🎁受講生の実績集
🎁シークレット個別相談会の申し込み権利
合計10つの豪華プレゼントを、以下の公式ラインに登録していただくと、「今だけ」無料でプレゼントしています。いつ非公開にするか分からないので、お早めに。