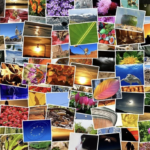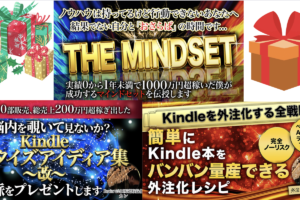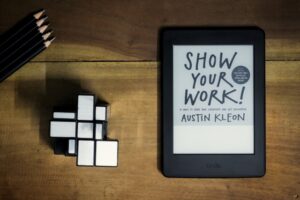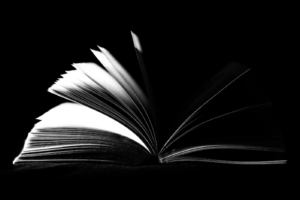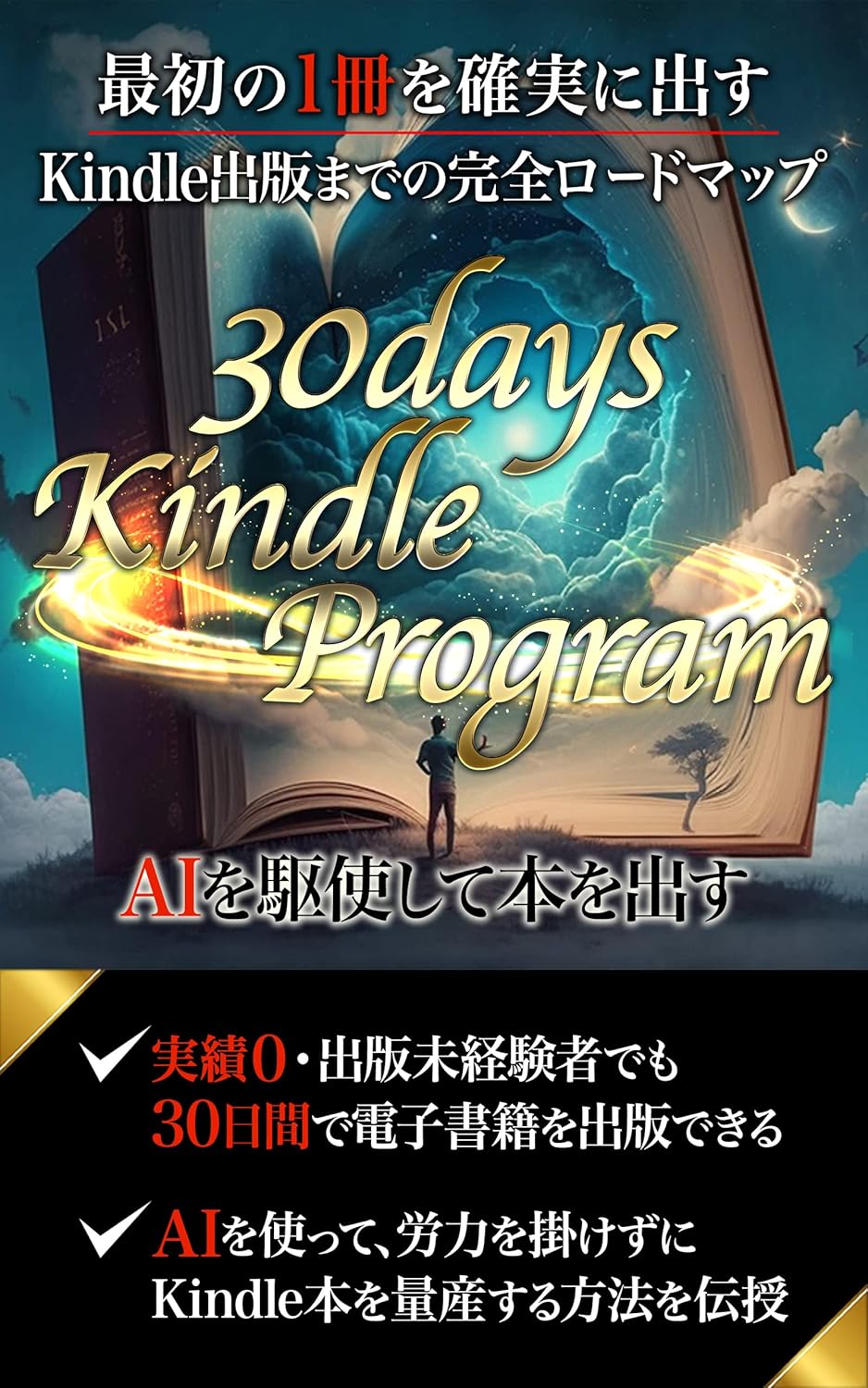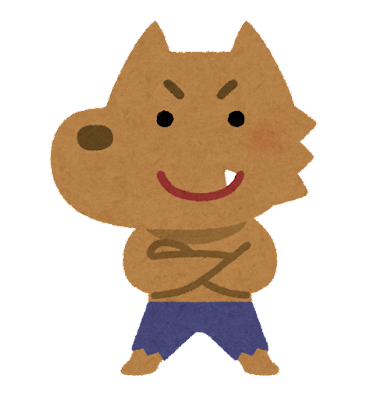
こんな疑問に答えます。
結論から言うと、固定レイアウトにすると印税は増えますが、デメリットもあるので抑えておきましょう。
こんにちは、カンです。
この記事を書いている僕は、Kindle出版歴が1年半になり、Kindle出版に関しては下記の実績があります。
▶︎Amazon売れ筋ランキング10冠
▶︎月の印税は5万円〜7万円が安定
▶︎自作・外注共にベストセラー獲得
▶︎Kindle出版の印税を1年間で合計80万円超稼ぐ
▶︎Kindle出版×コンテンツ販売で1年で1200万円超収益化に成功
自分でも本を書いたり、Kindle出版コンサル、サポートもやっているので、かなり経験はある方です。
こういった背景の僕が、Kindle出版の「固定レイアウト型とは何か」「メリット・デメリットは?」「固定レイアウト型の作成方法」について、網羅的に解説していきます。
この記事を読めば、今日から固定レイアウト型を使って、印税収入を増やせる電子書籍が、作れるようになります。
.jpg)
- Kindleの基礎をガッツリ学びたい
- Kindleの印税を増やす裏ノウハウが知りたい
このように悩んでいませんか?
↑のような方は以下の公式ラインに登録していただくと
有料で売っている以上の超有益情報を”無料”で「今だけ」プレゼントしています
目次
Kindle出版する電子書籍にはレイアウトが2つある
Kindle出版で作成する電子書籍には、下記の2種類があります。
・固定レイアウト型
・リフロー型
それぞれの特徴を解説します。
固定レイアウト型
固定レイアウト型は、紙の書籍と同じように、画像、テキスト、段落、段などがページの中で固定された位置に配置されるレイアウト形式です。
イメージとしては、紙の書籍をそのまま電子書籍にした形と考えるとわかりやすいでしょう。
文字の大きさや位置、画像サイズや配置した場所のほか、ページサイズやページ数が固定されるので、作ったイメージどおりに読者に読んでもらえます。
漫画や写真集のような本に、向いているレイアウトです。
リフロー型
リフロー型は、読者の読書環境に応じて、デザインが変化するレイアウト形式です。
読者が電子書籍を読む際は、スマートフォンやパソコンのKindleアプリ、Kindle端末など利用する端末によって、画面のサイズが異なります。
リフロー型であれば、読者が画面に合わせて文字サイズを調整できます。
文章主体の電子書籍で、標準的に使われる形式がリフロー型です。
Kindle出版で固定レイアウト型のメリット
固定レイアウト型で、電子書籍を作るメリットは3つあります。
①イメージ通りのデザインができる
②好きなフォントが使える
③印税が増える
一つずつ解説します。
①イメージ通りのデザインができる
固定レイアウト型は、画像、テキスト、段落、段など、本のページを構成する要素をすべて、自由にレイアウトできます。また、その内容は1ページ内に固定されて表示されます。
たとえば、写真集を作る場合に、写真と解説は同じページに表示したいですよね。
固定レイアウト型であれば、ページレイアウトが固定されるため、確実に写真と解説を1ページに収めて、イメージ通りの内容で読者に読んでもらえます。
そのほか、漫画でよくある見開き1ページを使った派手な演出なども、固定レイアウト型であれば可能です。
本のデザインを崩すことなく、作成したイメージとおりに読者に読んでもらえるのが、固定レイアウト型の利点です。
②好きなフォントが使える
フォントの種類やサイズ、色をデザインに合わせて自由に使えるのも、固定レイアウト型のよいところです。
リフロー型の場合は、読者の環境によって利用できるフォントが異なります。また、フォントのサイズは、読者が読みやすいように、自分で調整可能です。
写真集のイメージに合わせて、使いたいフォントがあっても、リフロー型では、意図したとおりに表示できるか分かりません。
固定レイアウト型であれば、
・フォントの種類
・フォントのサイズ
・フォントの色
・文字装飾(太字、マーカーなど)
など
全てのデザインを固定できるため、読者の環境に依存せずに、確実に使いたいフォントで、電子書籍を作成できます。
③印税が増える
固定レイアウト型を採用すると、印税を増やせます。
実際に、このメリットを求めて、固定レイアウト型を採用している方は、結構多いです。
理由を説明していきます。
Kindle出版の印税の仕組みには、下記の2つがあります。
・出版した電子書籍が、読者に購入された際の印税
・Kindle Unlimitedユーザーによる既読ページ数
この2つのうち後者は、Kindle Unlimitedユーザーが、本を1ページ読んでくれると印税収入が0.5円発生します。
つまり、たくさんページ数がある本を作って、多くのページを読んでもらえれば、それだけ印税収入が増えるというわけです。
では、なぜ固定レイアウトで印税が増えるか?
理由は、同じ原稿でも、リフロー型よりも固定レイアウト型の方が、ページ数を増やせるからです。
もう少し詳しく解説すると、固定レイアウトの本は、読者が自由に文字サイズを変更できません。
そのため、スマートフォンなど画面の小さい端末で読む人のことを考慮して、文字サイズはある程度の大きくしておく必要があります。
読みやすさを考慮して文字サイズを大きくすると、自然と1ページに収まる文字の量が少なくなるため、ページ数が増えるわけです。
実際にリフロー型で作った本を、固定レイアウト型で作り直してみると、ページ数は、1.5~2倍程度増加する傾向にあります。
このように、固定レイアウト型で作成した本の場合は、同じ内容でもページ数が増やせるため、印税収入増加に繋がります。
ロイヤリティーの詳細は以下の記事を参考にしてください。
Kindle出版:固定レイアウト型のデメリット
固定レイアウト型で、電子書籍を作るデメリットは3つあります。
①画像データとなるため容量が増加する
②読者が、読書時に一部の機能を使えない
③レイアウトによっては読みにくくなる
こちらも順番に解説します。
①画像データとなるため容量が増加する
固定レイアウト型は、リフロー型と比較して、データ容量がかなり増加します。
リフロー型の書籍の場合は、1万~2万文字の文量があっても1MBを超えることはあまりありません。
しかし、同じ本を固定レイアウト型で作成すると、10MBを超えるものができあがります。
理由は、固定レイアウト型の1ページは文字だけだったとしても、1枚の画像データとなるため、どうしてもデータ容量が大きくなるからです。
データ容量が大きくなると、ダウンロードに時間がかかったり、本を読むために端末側の容量確保が必要になったりと、読者に負担をかける可能性があります。
本のダウンロードに時間がかかることをストレスに感じる読者もおり、そういう方にとって容量の大きい本は、読書対象から外されてしまうケースもありえます。
②読者が、読書時に一部の機能を使えない
固定レイアウト型を採用した場合、読者が本を読む際に、利用できない機能があります。
・文字のサイズを調整できない
・ハイライト機能が利用できない
・検索機能が使えない
・行間や空白調整ができない
特に文字サイズを調整できない点は、注意が必要です。
読者の環境によっては、スマートフォンなどの画面が小さい端末を使って読んでいるため、文字サイズによってはピンチアウト・ピンチインをして、拡大・縮小が必要になります。
数ページならともかく、全てのページで操作が必要になれば手間がかかるため、読者が本から離脱してしまうでしょう。
読者の中には、ハイライト機能や検索機能を利用している方もいるため、機能制限がかかる点は読者にとってデメリットになります。
③レイアウトによっては読みにくくなる
固定レイアウトは、フォントや画像の大きさや位置が固定されるため、デザイン次第では読みづらい本になりえます。
著者にとって良いデザインでも、読者にとって読みやすいデザインとは、限りません。
読む人の目線の動きや、文字のサイズなどを考慮して作成していない場合、読みにくい本になり、読者が読んでいてストレスを感じることになります。
読みにくい本では、読者が本から離脱してしまうため、結果として印税収入を得ることが難しくなります。
固定レイアウト型を採用する場合は、レイアウト作成の時点から読者の読みやすさを意識しておくことが必要です。
固定レイアウト型の電子書籍を作成する5つのステップ
固定レイアウト型の電子書籍は、下記の5ステップで作れます。
①固定レイアウト型の原稿をPDFで用意する
②表紙画像を準備する
③Kindle Comic CreatorでMOBI形式に変換する
④Kindle Previewerで確認・調整する
⑤作成した電子書籍をKDPで出版申請する
順番に解説します。
①固定レイアウト型の原稿をPDFで用意する
固定レイアウト型の原稿は、1ページ1画像となるため、実際はPDFではなく画像データを複数枚用意しても作成できます。
しかし、原稿の管理や作業のやりやすさから、ツールを使って原稿作成を行い、PDFにまとめてしまうことをおすすめします。
ツールは、Word、Pages、PowerPoint、InDesignなど、使い慣れたものであれば何でも問題ありません。
この記事では、PowerPointを使った例をご紹介します。
PowerPointを起動したら、「新しいプレゼンテーション」を作成します。
作成ができたら、「デザイン>スライドサイズ」で、サイズの調整を行います。後ほど利用するKindle Comic Creatorの幅と高さの推奨サイズが、比率1:1.6とされているので、そちらにあわせて「幅20cm、高さ32cm」で設定します。
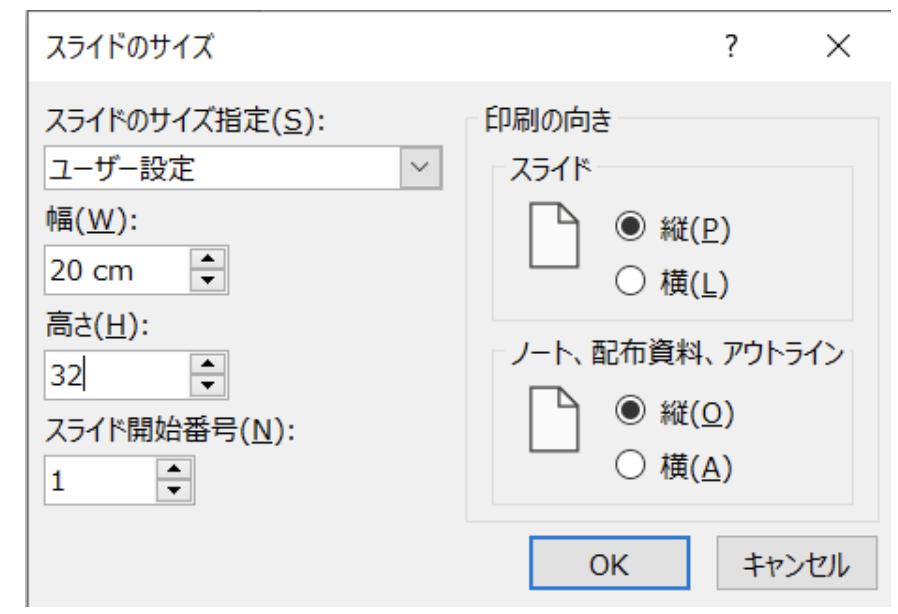
準備ができたら、PowerPointで原稿を書いていきましょう。
画像、フォント、文章など自由にレイアウトできるので、読者の読みやすさを考えながら、どんどん執筆していきす。
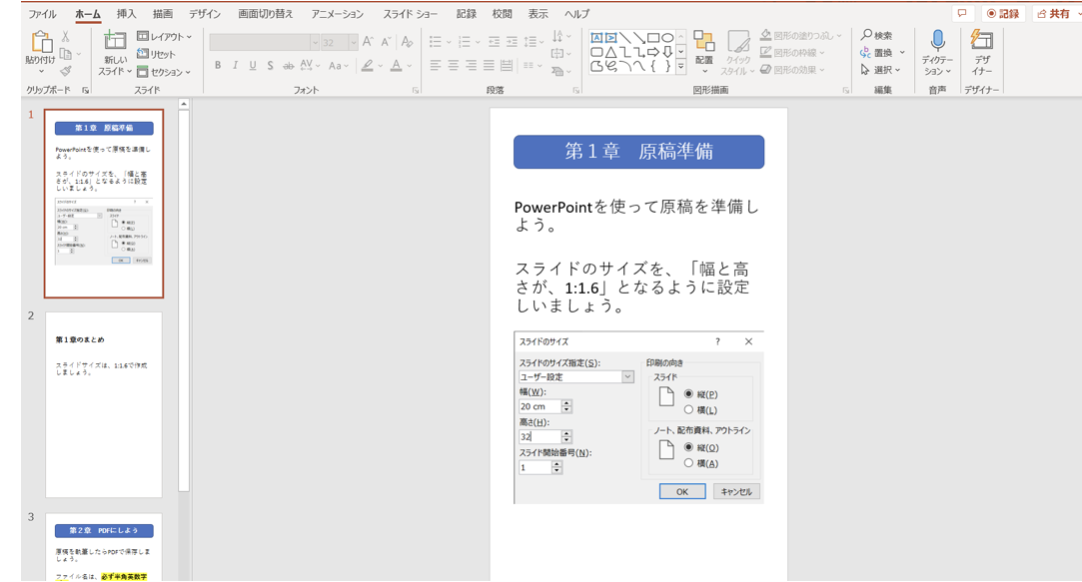
原稿が完成したら、最後にPDF形式で保存してください。
この時に1つ注意点があります。
PDFのファイル名は、必ず半角英数字だけでつけてください。
日本語を使ってファイル名を付けてしまうと、後々エラーが発生してしまうので、必ず半角英数字だけでファイル名を付けましょう。
②表紙画像を準備する
原稿執筆が終わったら、表紙画像を準備しましょう。
表紙画像は、後続の作業で利用するKindle Comic Creatorで必要です。
また、Kindle出版で本を売るためにも、表紙は重要な役割を果たします。
表紙が重要な理由は、読者が本を探すときに下記の流れをたどるからです。
1.読みたい本を検索して探す
2.検索結果から、”表紙”とタイトルを見て、商品詳細を見るか判断する
3.商品詳細ページを開いて購入検討する
流れを見て分かるとおり、検索された本を見て、さらに商品詳細ページに行ってもらうには、読者の目にとまるクオリティの高い表紙が、必要です。
極端な話ではなく、表紙の出来次第で本の売上が大きく変わるため、表紙画像は妥協せずに準備しましょう。
クオリティの高いものを準備するためにも、表紙作成は外注を推奨します。
売れる本については以下記事で書いているので合わせて読んでください。
③Kindle Comic CreatorでMOBI形式に変換する
原稿と表紙が準備できたら、Kindle Comic Creatorを使って、Kindle出版用にMOBI形式のデータを作ります。
Kindle Comic Creatorは、Amazonが提供している無料のアプリケーションです。公式サイトからダウンロードして、インストールすることで、固定レイアウト型の本をMOBI形式で作成できます。
PDFファイルの原稿を、MOBI形式のファイルに変換する
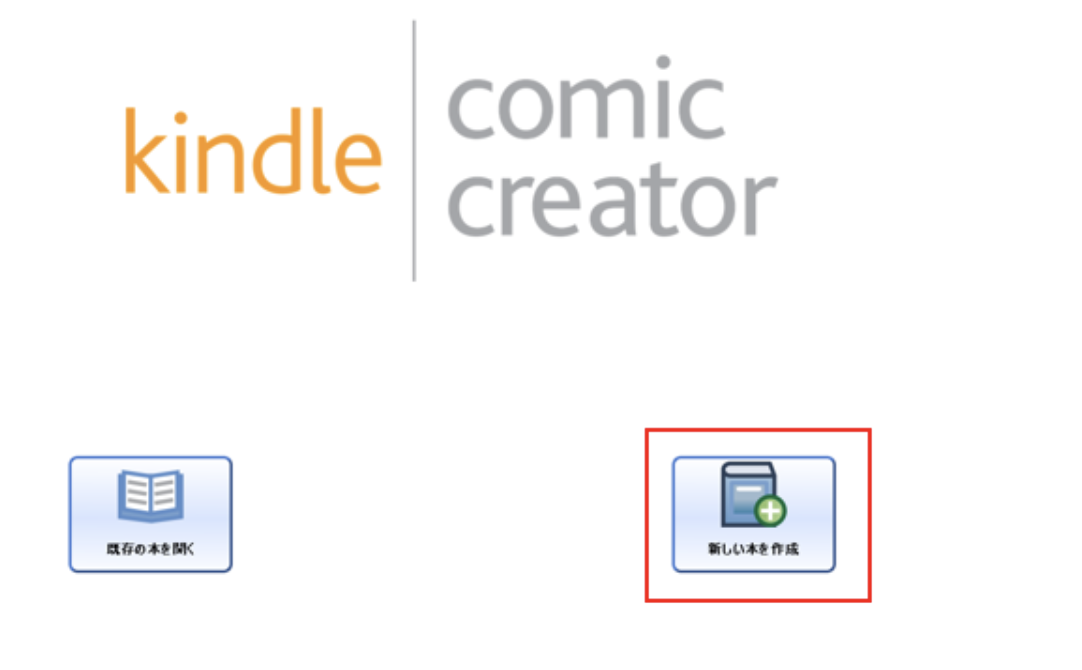 の準備ができたら、起動して「新しい本を作成」を選びます。
の準備ができたら、起動して「新しい本を作成」を選びます。
パネル設定画面で、本の言語、本の組方向(向き)、ページの進行方向(めくりかた)、本のページサイズ(初期のままでOK)を設定して「続ける」をクリックします。
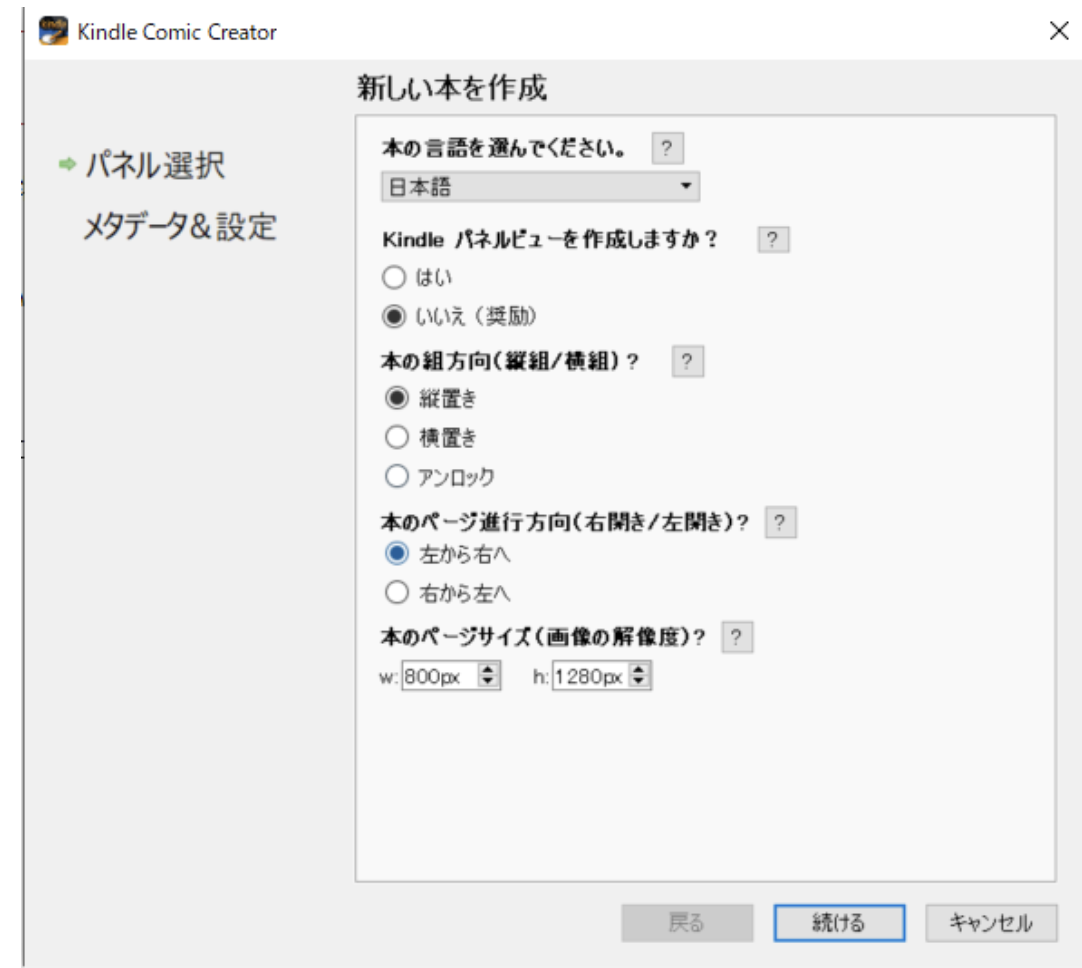
「メタデータ&設定」画面で、本のタイトル、著者名、出版社名(任意)、カバー画像(表紙画像)、ファイルの保存先を設定して「ページの追加を開始」を選択します。
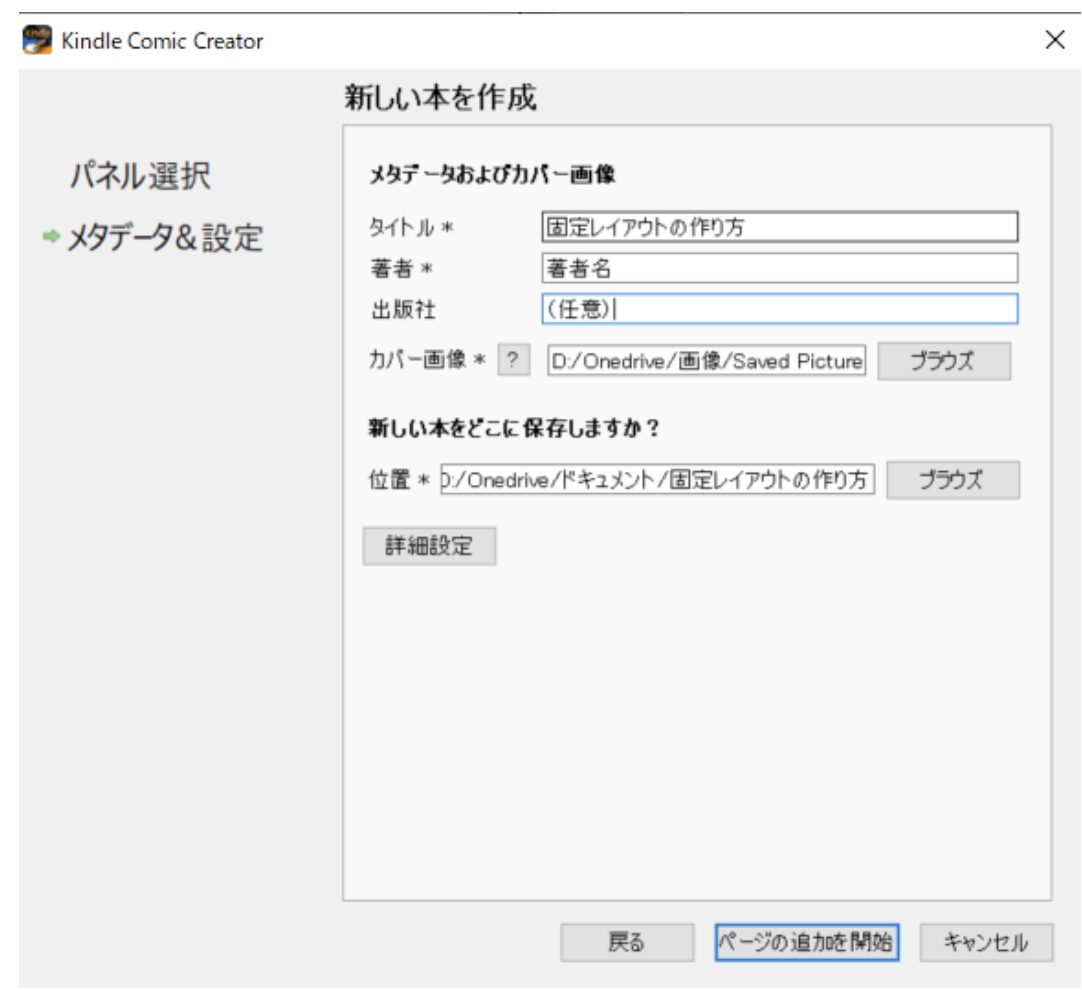
追加するページとして、準備した原稿のPDFファイルを読み込ませれば準備は完了です。
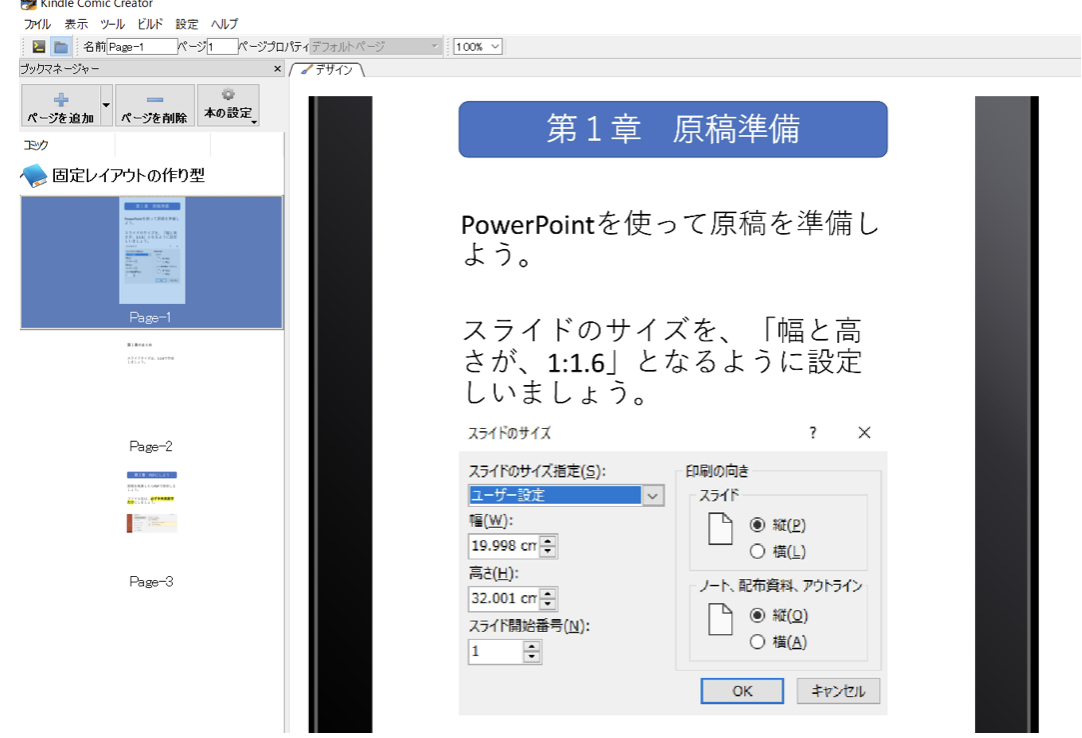
中身を確認して問題がなければ、メニューから「ビルド>ビルド&プレビュー」を選んで、MOBI形式ファイルを出力しましょう。
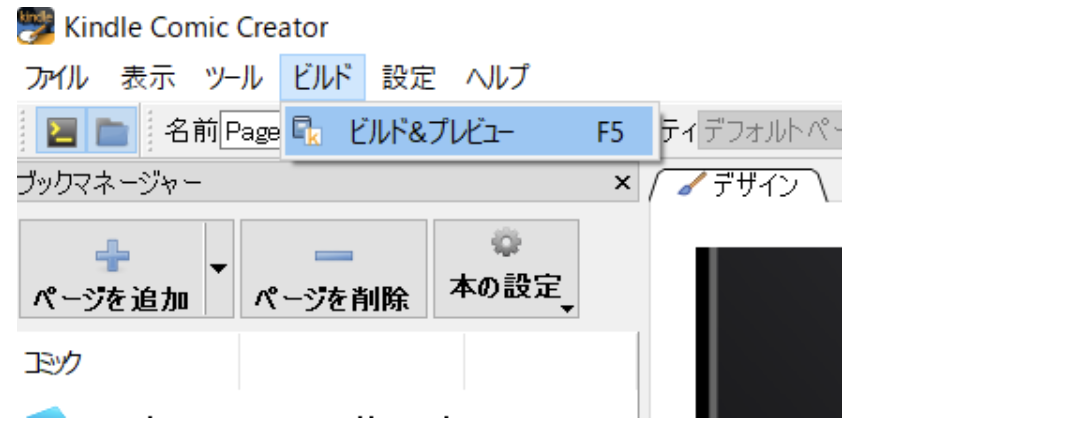
下記のように、「.mobi」ファイルが出力されていれば、PDFファイルからMOBI形式への変換は完了です。
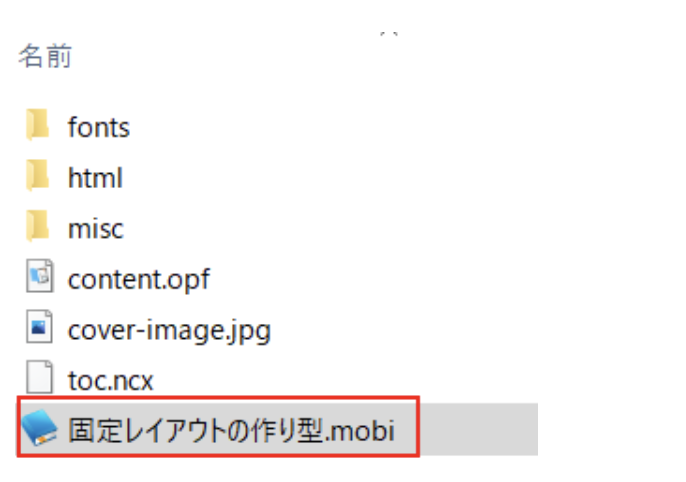
原稿に外部リンクを設定する方法
固定レイアウト型では、リフロー型とは異なり、文章に外部リンクを設定できません。
固定レイアウト型の場合は、Kindle Comic Creatorを使って、ページ単位に外部リンクを設定しましょう。
手順は次のとおりです。
Kindle Comic Creatorのメニューから「表示>Htmlビュー」を選択します。
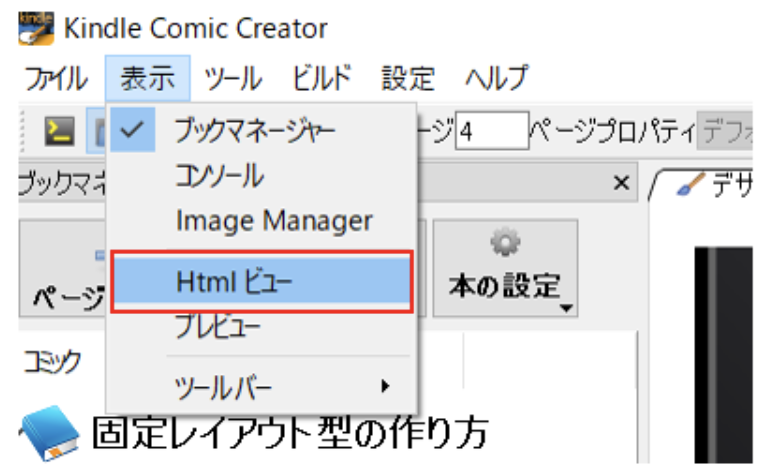
リンクを設定したいページを選んで、HTMLタブを選択します。
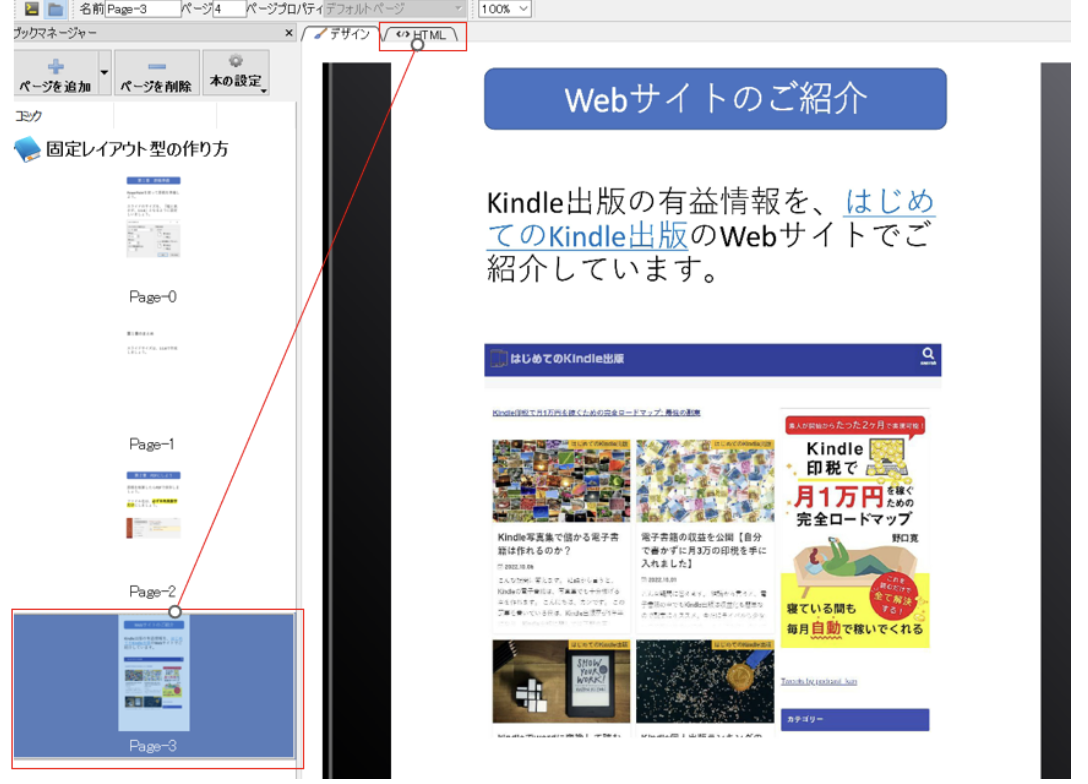
HTMLタブを開くと、HTMLが記述されているので、<a>タグを使ってリンクを設定します。
<html>
<head>
<meta content=”KC2/1.160/cf63ffb/win” name=”generator”/>
<title>sample-000004</title>
</head>
<body>
<div>
<a href=https://kireidatsumou.net/>
<img style=”width:799px;height:1280px;~省略~”/>
</a>
</div>
</body>
</html>
HTMLとは、WEBページを作成するための言語のことです。
また、<a>タグとは、HTMLでリンク先を指定するタグのことです。
Kindle出版の固定レイアウト型の制御には、HTMLが使われているため、Kindle Comic Creator内でHTMLを編集することで、ページに外部リンクを設定できます。
HTMLの知識が少し必要ですが、かなり初歩のレベルの知識で設定できるため、慣れれば簡単に設定できるようになります。
目次を調整する方法
Kindleの電子書籍には、読者がいつでも好きなページに移動するために利用できる目次が用意されています。
下記は、僕の「ひとりビジネスの教科書」の目次の一部ですが、このような目次です。
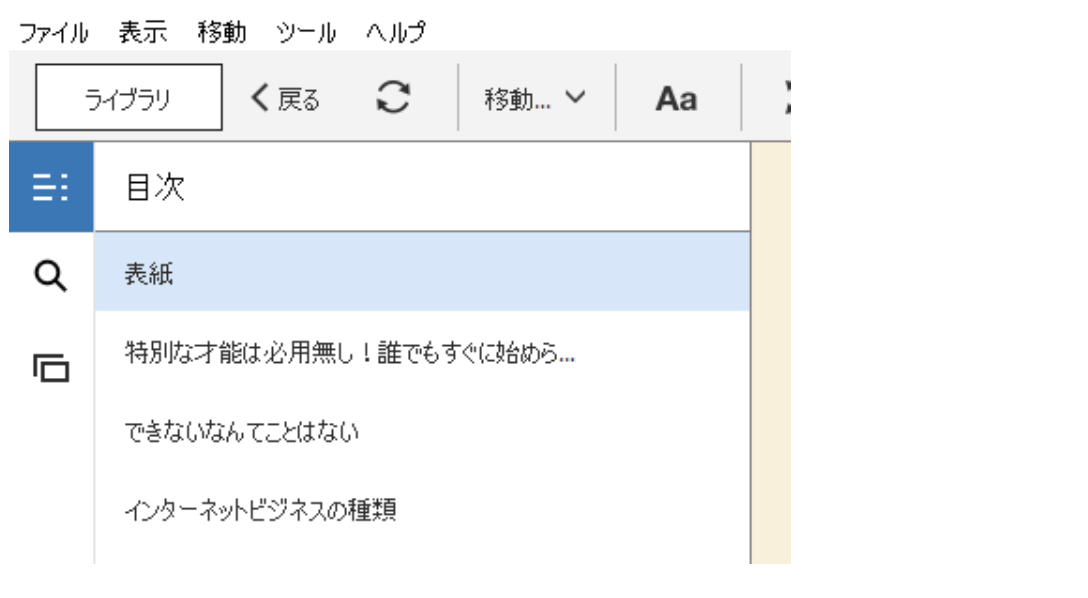
Kindle Comic CreatorにPDFの原稿を読み込んだ直後は、目次の内容が「Page-1」「Page-2」……、となっていて、読者にとって不親切な状態ですので、目次を調整しましょう。
手順は、次のとおりです。
Kindle Comic Creatorの左側のページをダブルクリックすると、目次名称を変更できるので、分かりやすい名前に修正します。
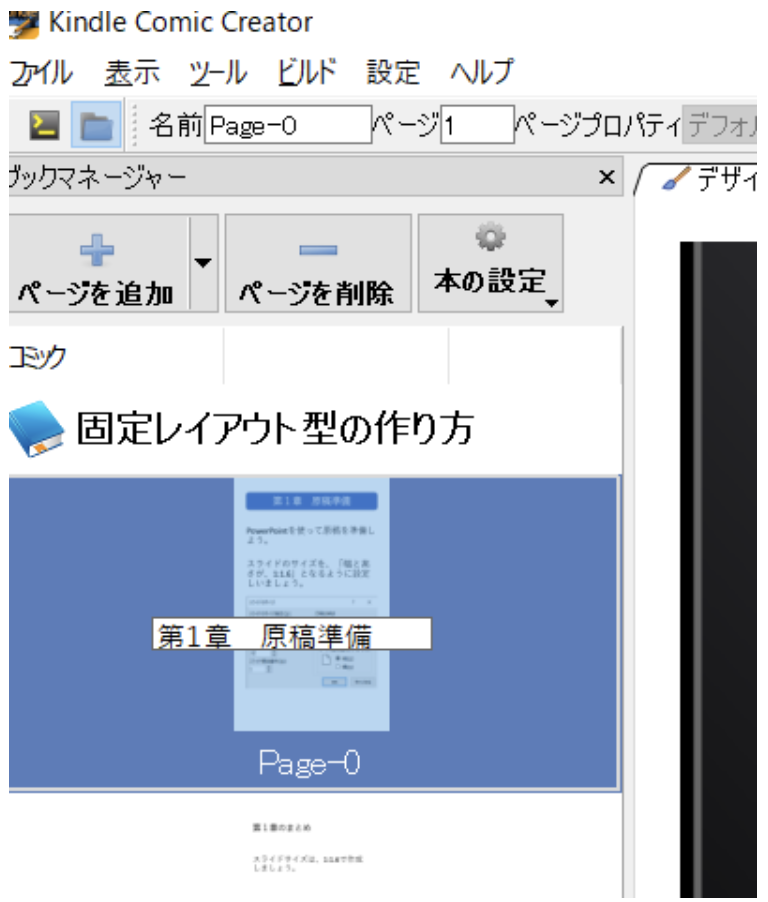
修正できると、ページの下の名称が変化します。これで、目次に新しい名称が追加されました。後は同じように各ページを修正していけばOKです。
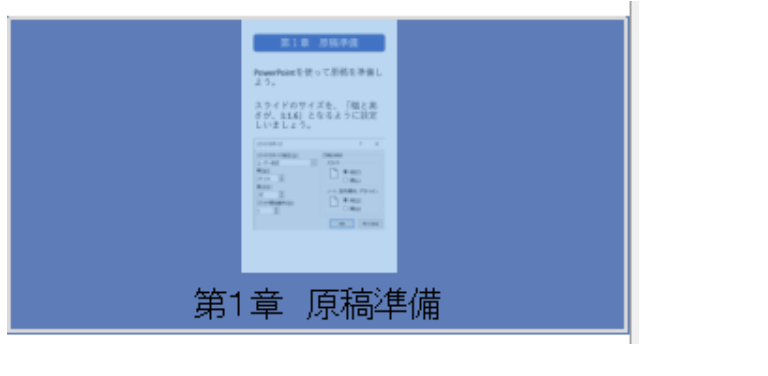
目次の中からPage-1などの不要なものは消したいといった場合は、Kindleマンガ目次クリーナーという便利なWebサイトがあるので、そちらの利用も検討してみましょう。
④Kindle Previewerで確認・調整する
Kindle Comic Creatorを使ってMOBI形式のファイルを作成したら、Kindle Previewerを使って、電子書籍としてのイメージを確認しましょう。
Kindle Previewerとは、Amazonが提供している無料のアプリケーションのことです。公式サイトからダウンロードして、インストールすることで利用できます。
Kindle Previewerを利用すると、出版前の電子書籍がどのように表示されるか確認することができます。
使い方は簡単で、Kindle Previewerを起動したら、作成したMOBI形式のファイルをアプリケーションにドラッグするだけです。
実際に出版した場合と同じイメージで、電子書籍の内容を確認できるので、誤字・脱字、原稿のデザインなどをしっかりと確認しましょう。
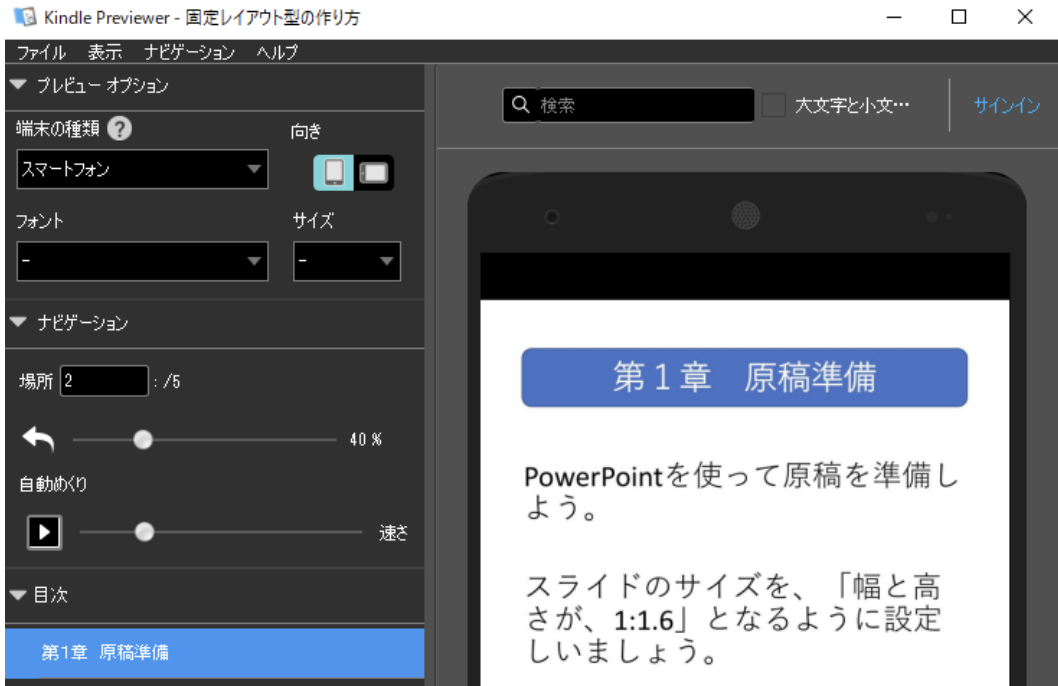
⑤作成した電子書籍をKDPで出版申請する
出版イメージの確認まで、すべて問題なしとなれば、あとは出版するだけです。
KDPの管理画面を使って、表紙画像とMOBIファイルの原稿をアップロードしましょう。
まとめ(Kindle出版は固定レイアウトで印税が2倍?)
本記事では、Kindle出版の「固定レイアウト型とは何か」「メリット・デメリットは?」「固定レイアウト型の作成方法」について、網羅的に解説してきました。
固定レイアウト型であれば、著者がイメージしたとおりのデザインで、読者に本を届けられます。また、同じ原稿でもリフロー型と比べてページ数が増えることが多いため、Kindle Unlimitedユーザーからの既読ページ増加が狙えて、印税収入の増加が見込めます。
一方で、自由にデザインできることで、読者が読みにくい本を作ってしまい、読者の読書体験の質を低くしてしまうこともありえます。
固定レイアウト型で本を作成する際は、著者のメリットだけを意識せずに、読者にとって読みやすい本を作るように心がけることが大切です。
固定レイアウト型のメリットを最大限に活用するためにも、記事の内容をしっかりと理解して、固定レイアウト型を使いこなしましょう。
.jpg)
👑LINE登録でもらえる10大特典の内容👑
🎁最新:Kindle出版0→1突破ウェビナー
🎁通常は法人相手に有料で開催しているウェビナー(60分)
🎁Kindle出版ベーシックマニュアル電子書籍
🎁Kindle出版ベストセラー獲得戦略
🎁Kindle本を出版する流れが分かるオールステップマニュアル
🎁Kindle出版を効率化する15種の神器
🎁ザクザク印税を生み出すKindleで稼げるジャンル50選
🎁動画講義(80分)のセミナースライド
🎁受講生の実績集
🎁シークレット個別相談会の申し込み権利
合計10つの豪華プレゼントを、以下の公式ラインに登録していただくと、「今だけ」無料でプレゼントしています。いつ非公開にするか分からないので、お早めに。