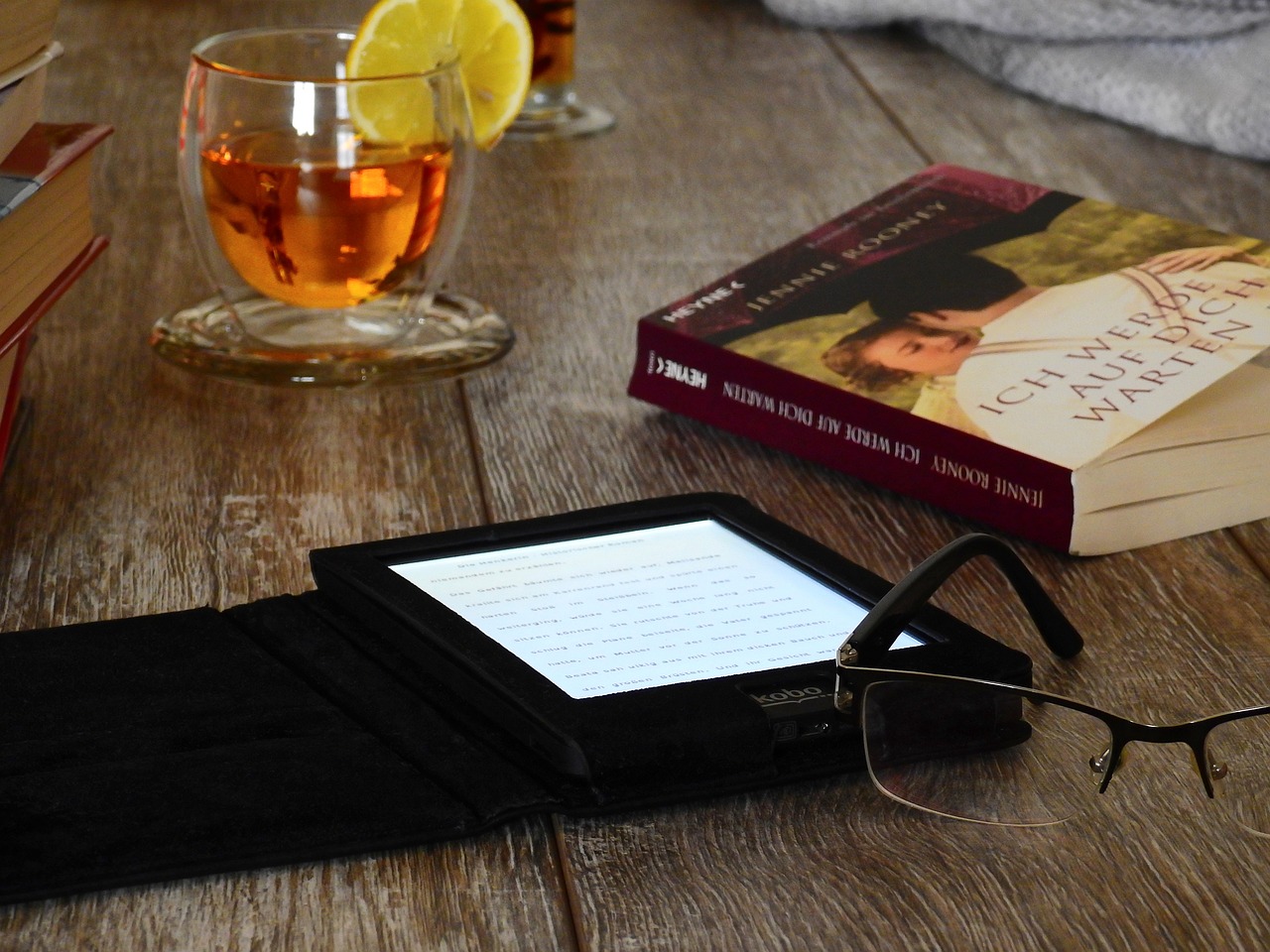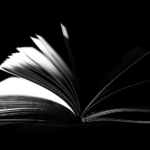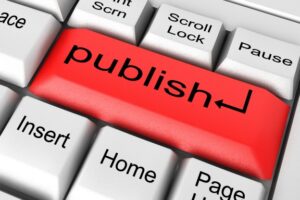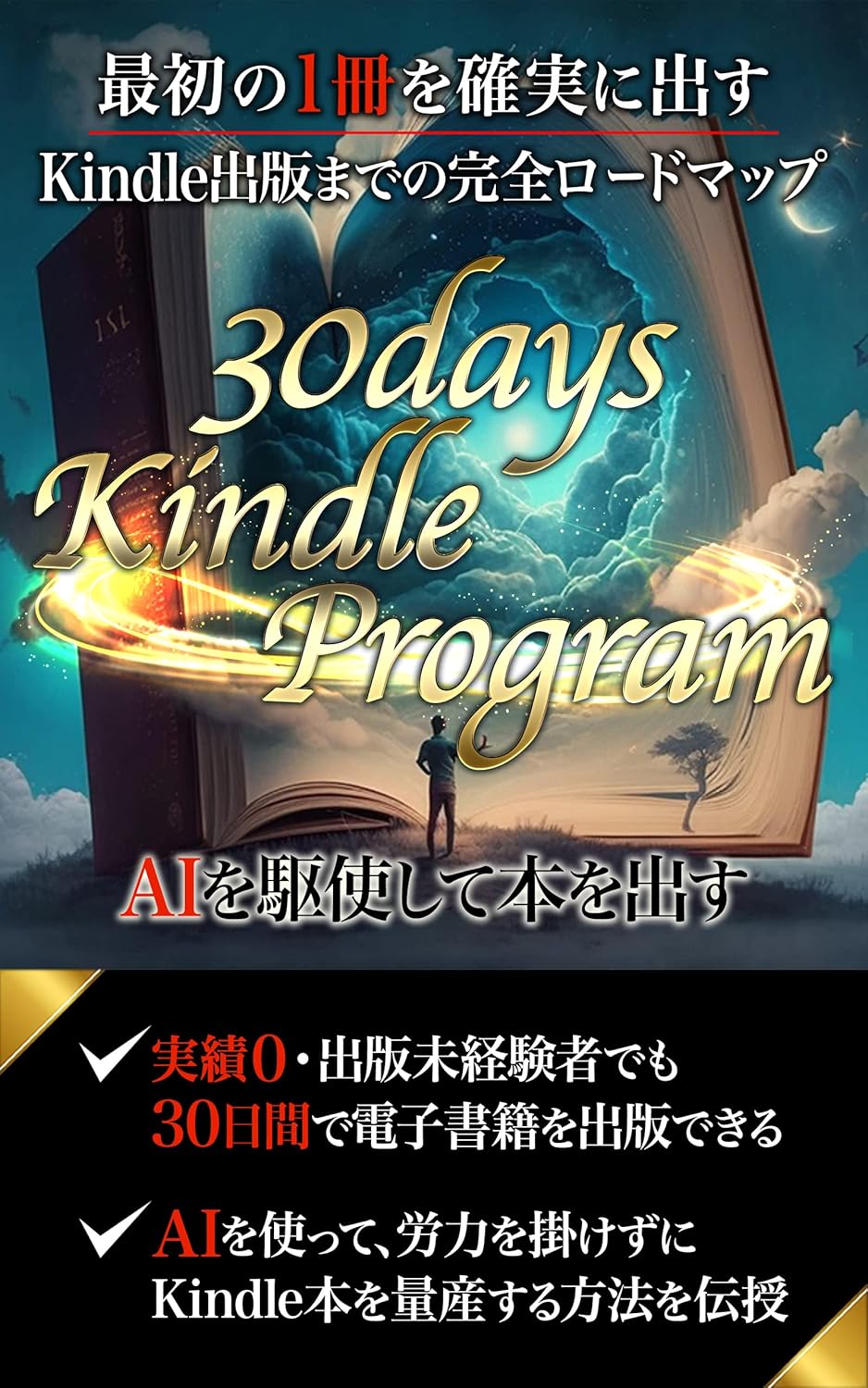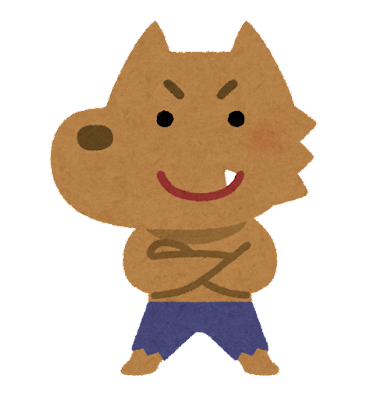
こんな疑問に答えます。
こんにちは、カンです。
この記事を書いている僕は、Kindle出版歴が1年半になり、Kindle出版に関しては下記の実績があります。
▶︎Amazon売れ筋ランキング10冠
▶︎月の印税は5万円〜7万円が安定
▶︎自作・外注共にベストセラー獲得
▶︎Kindle出版の印税合計95万円超稼ぐ
▶︎Kindle出版×コンテンツ販売で1500万円超収益化に成功
自分でも本を書いたり、Kindle出版コンサル、サポートもやっているので、かなり経験はある方です。
この記事では、Kindle出版でペーパーバックを出版する方法を網羅的に解説していきます。
ペーパーバック出版は、紙の本ならではの注意点があるため、電子書籍よりも少し手間がかかるのも事実です。
しかし、順番に必要な知識を身に着けていけば、誰でも作成できるようになります。
.jpg)
- Kindleの基礎をガッツリ学びたい
- Kindleの印税を増やす裏ノウハウが知りたい
このように悩んでいませんか?
↑のような方は以下の公式ラインに登録していただくと
有料で売っている以上の超有益情報を”無料”で「今だけ」プレゼントしています
目次
Amazon Kindle出版のペーパーバックとは?
ペーパーバックとは、ソフトカバー本とも呼ばれる紙の本のことです。
ペーパーバックは、一般的な紙の本のようなブックカバーがなく、表紙は柔軟性のある少し厚めの紙でできています。
海外のコミックを手にしたことがあれば、イメージがつきやすいかと思います。
日本であれば、コンビニなどで販売されている廉価版のマンガが近いと思いますが、Amazonのペーパーバックは、もっとしっかりとした品質の良い本です。
Amazonペーパーバックの特徴は、オンデマンド印刷、またはプリントオンデマンド(POD)という「注文があってから必要な数だけ印刷する方式」を採用している点にあります。
注文を受けてから製本するため、在庫を持つ必要がなく1冊からでも紙の本を出版可能です。
また、製本にかかる費用は、ペーパーバック本のロイヤリティから印刷コストとして差し引かれるので、追加費用なく出版できます。
出版のための初期費用がかからず、在庫を持つ必要もないため、リスクなく個人で紙の本を出版できるのが、Kindleのペーパーバック出版の大きな魅力でしょう。
Amazon Kindle出版のペーパーバックと電子書籍の違いについて
Kindle出版は、同じ内容の本をペーパーバックと電子書籍で作成できますが、ロイヤリティなどいくつかの相違点もあるので、違いを4つ紹介します。
- 読者の読書シチュエーションが異なる
- ペーパーバックのロイヤリティは60%固定
- ペーパーバックには印刷コストが発生する
- 印刷コストによる最小価格設定について
それぞれ解説します。
読者の読書シチュエーションが異なる
電子書籍の場合は、読者がスマートフォンやKindle端末を使って本を読むため、自分でフォントや文字の大きさを変更して、読みやすいようにすることが可能です。
対するペーパーバックは、読者の手元に紙の本として届くため、電子書籍のような本を読むための端末ではなく、手元の本を直接読むことになります。
どういうことかと言うと、ペーパーバックで出版した本は、本の中身(フォントや文字の大きさ、レイアウトなど)が、そのまま読みやすさに繋がります。
ペーパーバックでは、読者自らが読みやすさを調整できないため、電子書籍以上に読者の読みやすさを意識したレイアウトを、しっかりと考えて本を作成することが大切です。
ペーパーバックのロイヤリティは60%固定
ペーパーバックのロイヤリティは、60%で固定です。
ロイヤリティとは、本の販売価格から著者が得られる印税収入の割合のことです。
たとえばロイヤリティが60%だと、1,000円の本が1冊売れた場合、600円が著者の得る印税になります。
電子書籍の場合は、35%または条件付きで70%のロイヤリティ設定が選択可能です。
また、Kindle Unlimitedユーザーの既読ページ数によっても、ロイヤリティを得られる仕組みがあります。
ペーパーバックには、電子書籍のような選択肢はありません。
本が販売されたときに発生する販売価格の60%のみがロイヤリティとなります。
ペーパーバックには印刷コストが発生する
Kindle出版のペーパーバックは、注文を受けてからオンデマンド方式で1冊ずつ製本するため、本1冊ごとに印刷コストがかかります。
印刷コストは、ロイヤリティから差し引かれるため、印刷代の前払いは不要ですが、本の販売価格設定には含めておく必要があります。
具体的な印刷コストは、インクの種類や本のページ数によって金額が変わります。
KDP(Kindle Direct Publishing)での出版申請のタイミングで確認可能ですが、事前に印刷コストを見積もりたい場合は、Amazonが提供している「印刷コストおよびロイヤリティ計算ツール」を利用しましょう。
印刷コストによる最小価格設定について
基本的にペーパーバックは、電子書籍よりも最小価格が高くなります。
なぜならペーパーバックの印刷コストは、販売時に得られるロイヤリティ60%の中で、支払う必要があるからです。
たとえば、黒インクで120ページの本をペーパーバックで作成するとします。
詳細は省きますが、このときの印刷コストは415円です。
この印刷コスト代415円を、60%のロイヤリティで賄う必要があります。
415円をロイヤリティ60%で賄うには、販売価格は692円以上にしないといけません。
(692×60%=415.2)
上記のように、印刷コストがロイヤリティから差し引かれるため、本の最小価格設定は印刷コストが支払える金額以上で設定することになります。
結果的に電子書籍よりも、ペーパーバックは販売価格が高くなりがちです。
Kindle出版ペーパーバックを作成する方法
Kindle出版でペーパーバックを作成するには、3つのステップで作業を進めれば出版できます。
手順は以下の3ステップです。
- 原稿をPDF形式で作成する
- 表紙をPDF形式で作成する
- KDPでペーパーバックの出版申請をする
順番に概要を解説します。
※細かい設定などは、記事の後半で解説していきます。
STEP1:原稿をPDF形式で作成する
Kindleのペーパーバックで利用できる原稿ファイルのフォーマットは、PDF形式一択です。
Amazonのペーパーバックフォーマットの説明によると、「日本語、ヘブライ語、ラテン語、またはイディッシュ語の場合、PDFのみをアップロードできます。」とされています。
つまり、日本語で作成した原稿を、ペーパーバック原稿としてアップロードするには、PDF形式でなければなりません。
WordやPagesであれば、PDFファイルとしてファイル出力ができるので、原稿を執筆したらペーパーバック用にファイルをPDF形式で作成しましょう。
STEP2:表紙をPDF形式で作成する
Kindleのペーパーバックで利用できる表紙ファイルのフォーマットも、PDF形式一択です。
ペーパーバック出版で取り扱える表紙画像データのファイルフォーマットがPDFのみとなるため、選択の余地はありません。
表紙はPDF形式で作成しましょう。
表紙の作成の際は、Amazonが提供している「表紙計算ツールとテンプレート生成ツール」を利用してテンプレートデータを使うのをオススメします。
テンプレートに沿って表紙デザインをすれば、適切な表紙データが作成できるので、画像編集ソフトで開いて、表紙画像を作っていきましょう。
※Amazon側で「表紙作成ツール」も用意されていますが、日本語非対応で逆に分かりにくかったので、画像編集ソフトを使って自分で表紙を準備した方がラクだと思います。
STEP3:KDPでペーパーバックの出版申請をする
ペーパーバックの出版申請は、KDPから実施します。
ペーパーバックのみでも出版申請を行えますし、電子書籍として出版されている本のペーパーバックとしても出版申請可能です。
出版申請では、「ペーパーバックの詳細情報」「ペーパーバックのコンテンツ」「ペーパーバックの価格設定」の3つを設定します。
KDPで電子書籍の出版申請をしたことがあれば、ピンっときたかもしれませんが、ペーパーバックの出版申請の手順は、電子書籍と同じです。
本のタイトルなどの情報を設定して、原稿と表紙をアップロード、価格を設定すれば、ペーパーバックの出版申請が行えます。
Kindle出版ペーパーバックの挑戦に失敗する理由
Kindleのペーパーバック作成は、流れだけみると原稿と表紙をPDFで準備して、出版申請するだけなので、カンタンそうに思えます。
しかし、実際にペーパーバック作成に挑戦すると、紙の本を作成することから電子書籍作成とは異なる知識が必要だったり、細かい数字の確認が必要だったりします。
僕もペーパーバックについて調べていたときに、「よく分からない……」「全然頭に入ってこない……」と、一回、挫折しました(笑)
そこで体験談ベースで、ペーパーバック挑戦に失敗するつまずきポイントを4つあげてみます。
- ペーパーバック作成に必要な印刷用語が分からない
- 本のサイズやマージン(余白)の設定値が細かくて分からない
- 紙の本に合わせた原稿のレイアウト方法が分からない
- 表紙データの作り方が電子書籍と異なる
それぞれ順番に解説します。
ペーパーバック作成に必要な印刷用語が分からない
ペーパーバックは、紙の本を作成するため物理的に印刷を行って製本します。
そのため、「判型」、「裁ち落とし」、「マージン」といった印刷用語が使われています。
しかも、この内容がとても重要です。
ペーパーバック作成の説明を調べる中で、いたるところで用語が出現するのですが、あらかじめ用語の意味を理解してないとつまずきます。
本のサイズやマージン(余白)の設定値が細かくて分からない
ペーパーバックは、物理的な紙の本を作成するので、本の大きさを決めなくてはいけません。
紙面上に原稿の内容をしっかりと印刷しないと見切れが発生することも考えられるため、マージン(余白)の設定も必要になります。
本のサイズや余白などは、本に携わるお仕事をされているのでなければ、知らなくても仕方ないのですが、いざ調べるとやたらと細かい数字がでてきます。
Amazonの「ペーパーバックのフォーマット」ヘルプページを見ると、本当に本のサイズやマージン(余白)設定についての情報が細かく記載されています。
数字が多くて、ひと目ではよく理解できず、面倒になってしまいますよね。
紙の本に合わせた原稿のレイアウト方法が分からない
電子書籍は、ページ単位での読みやすさだけを考慮してデザインしていても、ほとんど問題ありませんでした。
しかし、紙の本の場合は、見開きでどのように見えるか、章の区切りのために空白ページでページ位置を調整するかといったレイアウトも重要になります。
たとえば、本を開いたときに特定のページを右ページとするにはどうすればいいのか?
結論は、横書き(左から右に進む本)の場合は奇数(1,3,5など)ページに配置すれば、本を開いたときに右ページにできるのですが、最初はさっぱり分かりませんでした。
よく調べると、Amazonに情報が書いてありましたが、こういう細かい部分で分からないことがでると、つまずいてしまいます。
表紙データの作り方が電子書籍と異なる
ペーパーバックは原稿の作り方だけでなく、表紙データの作り方も電子書籍と異なります。
電子書籍であれば、1枚の画像を表紙データとして用意すればOKでした。
ペーパーバックの場合は、紙の本になるため表紙の要素も1つではなく「表表紙」「背表紙」「裏表紙」の3つをまとめて、1つのPDFで作成することになります。
電子書籍で表紙と言っている画像は、ペーパーバックでいえば、「表表紙」です。
つまり追加で「背表紙」「裏表紙」を作らないといけません。
表紙の作り方が電子書籍とは違うと気がつかないと、うまく表紙を作成できずにKDPでアップロードしても延々とエラーを返されたりします。
解決できないエラーが続くと、挫けてしまいますよね。
Kindle出版ペーパーバックのために知っておくべき印刷用語
ペーパーバック挑戦が失敗する理由にもあげたように、Kindle出版でペーパーバックを作るためには、印刷用語の理解が大切です。
そこで、まず必ず押さえておきたい3つの用語を説明します。
- 判型(本のサイズ)
- 裁ち落とし(たちおとし)
- マージン(余白)
ひとつずつ解説します。
判型(本のサイズ)とは
判型とは、最終的な本の大きさ(幅や高さ)、つまり本のサイズのことです。
紙の本は、書籍、雑誌、コミックなどさまざまなサイズがあります。
たとえば、日本でよく利用されている判型は、
- B6版(漫画単行本など)の、幅8cm×高さ18.2cm
- A5判(ハードカバー本など)の、幅8cm×高さ21.0cm
などです。
Kindle出版のペーパーバック作成では、判型を基準にして原稿ファイルのサイズ、表紙のサイズ、作成できる最大ページ数といった情報が決定するため、最重要の用語です。
用語としては「判型=本のサイズ」と覚えるだけなので、ここでしっかりと覚えておきましょう。
裁ち落とし(たちおとし)とは
Kindle出版のペーパーバック作成の「裁ち落とし」とは、写真やイラストなどの画像をページの端までレイアウトして、余白ができないように印刷する本を作成するための設定のことです。
通常のプリンターでいえば、フチなし印刷するための設定と考えればOKです。
一般的に印刷用語としての裁ち落としは、製本時に断裁される領域を指しますが、Kindle出版の場合は、先の述べたフチなし印刷設定の意味合いが強いです。
印刷業界の用語とは少しズレがあるようなので、Kindle出版の印刷用語として意味を押さえておきましょう。
ちなみに、なぜ本の製本時に裁ち落としをするかというと下記が理由のようです。
紙の本はサイズがさまざまなため、製本時に断裁(紙を切り落とす)して本の大きさを調整します。
もう少し例をあげると、最初から本のサイズの紙が用意されているのではなく、大きな用紙に印刷してから、切り落として本のサイズにしていきます。
つまり、本はサイズが特殊なので、不要な部分を切ってサイズ調整するため、裁ち落としが行われるとのことでした。
マージン(余白)とは
マージン(余白)とは、本文を収めるための領域を指定するために行う、外周部分の余白領域の設定のことです。
WordやPagesの文書管理ソフトやExcelなどでも、余白設定として機能が存在しているので、イメージはすぐにできると思います。
Kindleペーパーバックの印刷製本では、さらに切断時に「最大3.2mmの印刷ズレを許容する必要がある」とAmazon側から告知されています。
そのため、ページギリギリまで文字を書いてしまうと、印刷ズレと断裁作業の影響で本文が見切れる可能性があるわけです。
そこでマージン(余白)を設定しておき、切り落としの影響を受けない範囲に、本文を収めておく必要があります。
用語としては、馴染みがあるものですが、あらためて「マージン=余白」と覚えておきましょう。
Kindle出版ペーパーバックの印刷用語のおさらい
Kindle出版でペーパーバックを作るための印刷用語をおさらいします。
- 判型とは、本のサイズのこと
- Kindleの裁ち落としとは、フチなし印刷するかの設定のこと
- マージンとは、余白設定のこと
以上の3つをだけは、必ず覚えておきましょう。
Kindle出版ペーパーバックで作成できる本のサイズについて
Kindle出版のペーパーバックの判型(本のサイズ)は、日本用に標準で用意されている12個のサイズ設定のほか、カスタムで任意のサイズ設定が行えます。
また、裁ち落とし設定のありなしで、本のサイズ設定の調整が必要です。
本のサイズは、ペーパーバック作成のすべての基準です。
あとで変更などすると全体的な手戻りが発生するため、ペーパーバックを作るときは、最初にしっかりと決めておきましょう。
ここからは数字も多くなるので、「頭に入ってこない……」になりがちです。
確認する際のポイントを先にお伝えしますが、”自分の作りたい本のサイズを決めて必要な場所だけ見る”ように見てください。
以上を踏まえて、つぎの2つの解説をします。
- ペーパーバックの判型と一般的な本のサイズについて
- 裁ち落としを考慮した本のサイズ
ペーパーバックの判型と一般的な本のサイズについて
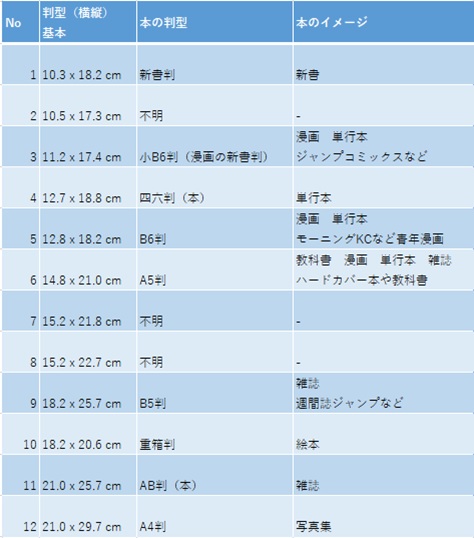
ここにあげた以外のサイズで本を作りたい場合は、カスタム設定もできます。
ペーパーバックで本を作成する際に大事なポイントは、自分がどういった形の本を作りたいのかを決めることです。
ノウハウ本なら「A5判」や「新書判」、絵本なら「重箱判」がよく見かけるサイズかと思います。
上記の表から本の利用イメージを見て決めてもいいですし、実際に本屋に足を運んで、実物の本を見て決めてもいいです。
まずは、自分の作りたいサイズを決めましょう。
裁ち落としを考慮した本のサイズ
Kindleのペーパーバックの裁ち落としは、上述したとおりフチなし印刷設定のようなものです。
基本的には、裁ち落としありを選ぶと調整箇所が増えるので、最初はオススメしません。
作成したい本が、写真やイラストなどで紙面いっぱいまで印刷する必要がある場合だけ、裁ち落としありを検討しましょう。
裁ち落としありにする場合は、断裁を考慮して本のサイズを手動調整する必要があります。
具体的には、原稿のサイズを自分で作りたい判型よりも、本のサイズを上、下、外側に向けて3.2mmずつ増やします。
表現を変えると、以下のようになるので、自分で調整を行いましょう。
- 高さを6.4mm増やす
- 幅を3.2mm増やす
下記に、裁ち落としありの本のサイズをまとめます。
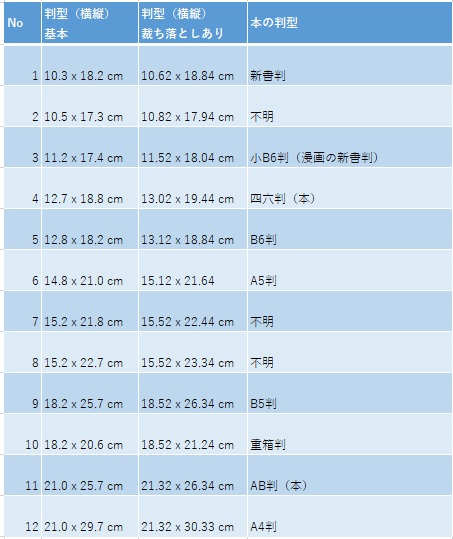
必要なければ飛ばしてOKなので、使うときにだけ参考にしてください。
※Noは、判型一覧と対応しているので知りたい判型の場所だけ見ましょう。
ペーパーバックで作成できる本のサイズのおさらい
Kindle出版のペーパーバックで作成できる本のサイズについておさらいします。
- 本のサイズは、ペーパーバックを作成の基準になるのでしっかり決める
- 裁ち落としは、基本はなしでOK
Kindle出版ペーパーバックのページ数について
Kindle出版のペーパーバックは、判型、インクの種類、用紙の種類の組み合わせにより、作成できるページ数の最小ページ数と最大ページ数が異なります。
電子書籍と違い、何ページでも本にできるといったことはないので、ページ数が範囲に収まるかを意識しましょう。
- インクの種類
- 用紙の種類
- インクと用紙の組み合わせ
- ペーパーバックの最小ページと最大ページ
それぞれ解説します。
インクの種類
Kindle出版のペーパーバック作成で用意されているインクは、下記の3種類です。
- 黒インク
- 標準カラーインク
- プレミアムカラーインク
2022年11月時点では、標準カラーインクは利用できないため、実質は2種類になります。
本の内容がモノクロであれば「黒インク」、カラーにしたければ「プレミアムカラーインク」を選んでください。
費用はカラーインクの方が高くなります。
用紙の種類
Kindle出版のペーパーバック作成で用意されている用紙は、下記の2種類です。
- 白
- クリーム色
黒インクの場合は、白またはクリーム色から選択。
カラーインクの場合は、白一択です。
用紙の色をどちらにするのかは好みになります。
イメージは小説など文章主体の本はクリーム色、参考書などは白が多いのではないかなと思います。
費用はどちらを選んでも変わらないため、好みで選びましょう。
インクと用紙の組み合わせ
先の述べたとおりインクの種類によって、選べる用紙が異なります。
組み合わせは4種類をまとめると以下になります。
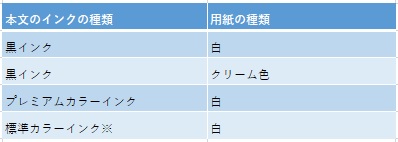
※標準カラーインクは日本では使えません
ペーパーバックの最小ページと最大ページ
インクの種類と用紙の組み合わせが分かれば、あとは判型をもとにして最小ページ数と最大ページ数を確認できます。
下記の一覧にまとめたので参考にしてください。
縦軸で自分の作る本の判型を確認して、横に目線をズラしてインクと用紙の組み合わせの位置を見ればOKです。
(判型は裁ち落としなしのサイズです)
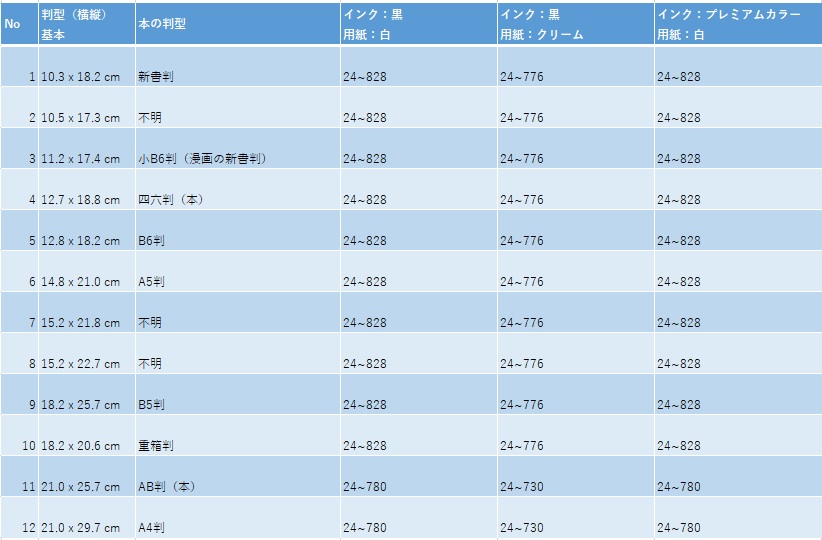
ペーパーバックのページ数のおさらい
Kindle出版のペーパーバックのページ数についておさらいをします。
- ページ数の最小ページと最大ページは、判型、インク、用紙で異なる
- インクの種類は、実質「黒インク」「プレミアムカラーインク」の2種類
- 用紙は「白」または「クリーム色」の2種類
判型が決まっていれば、あとは表を見てページ数は確認できるので、必要に応じて参照してください。
Kindle出版ペーパーバックのマージン(余白)設定について
Kindle出版のペーパーバックのマージン設定は、裁ち落とし設定によって最小設定値が決まっています。
内側マージンは、さらに本のページ数で最小設定値が変化するので、作成する本のページ数を意識してマージンを設定しましょう。
マージン設定はあくまでも最小値なので、マージンを大きくとっても問題ありません。
本の見た目を考えてマージンを設定すると、最小値よりも大きく設定するケースが多くなるので、ほとんどの場合意識しなくても大丈夫でしょう。
一応、最低値があることだけ覚えておいてください。
- 外側マージン(余白)設定
- 内側マージン(余白)設定
- 裁ち落としを考慮したマージン(余白)設定
- 各マージン設定の最小値
順番に解説します。
外側マージン(余白)設定
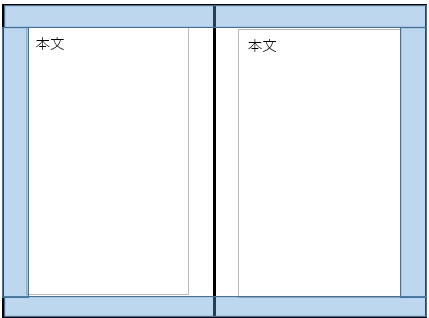
外側マージンとは、本の上側、下側、外側に設定する余白のことです。
上記の図の青い部分が外側マージンになります。
上側、下側、外側のそれぞれのマージン設定は、最小値以上であればよく、それぞれ個別に設定できます。
たとえば、上側は20.0mm、下側は25.0mm、外側は15.0mmといった設定が可能です。
※外側マージンの最小値は、後述の各マージン設定の最小値を参照してください。
内側マージン(余白)設定
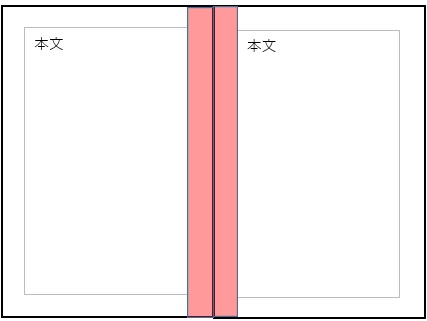
内側マージンとは、本の中心側に設定する余白のことです。本の用語で「ノド」とも言います。上記の図の赤い部分が内側マージンです。
内側マージンは、紙の背表紙側になる部分で、本を作る際に中央の綴じる部分に該当します。
余白を広めに取らないと、本を綴じる際に巻き込まれてしまい、文字が読めないといったこともありえます。
本の厚みによって、綴じるときに必要な余白のサイズが異なるため、作成するページ数によって、マージンの最小値が変化します。
※内側マージンの最小値は、後述の各マージン設定の最小値を参照してください。
裁ち落としを考慮したマージン(余白)設定
裁ち落としをありにした場合は、原稿自体のサイズが大きくなるため、合わせて外側マージンの最小サイズも大きくなります。
裁ち落としありで、ペーパーバックを作る際は、外側マージンの最小値が大きくなるので設定を忘れないように意識しましょう。
各マージン設定の最小値
外側マージン、内側マージン、裁ち落としを考慮した設定が分かれば、ページ数をもとに最小マージンの設定を確認しましょう。
前述したとおり、あくまでも最小値になるので、最終的なマージン設定は、自分の本のイメージに合わせて調整してください。
以下に、ページ数ごとのマージン設定の最小値をまとめます。
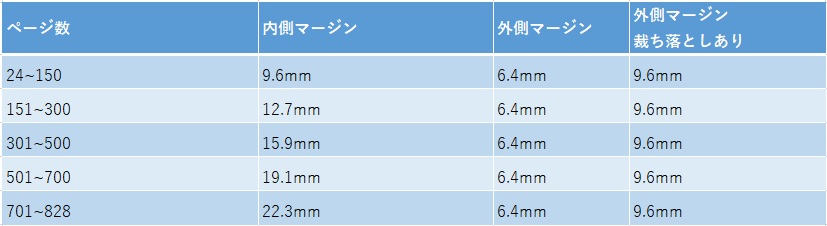
ペーパーバックのマージン(余白)設定のおさらい
Kindle出版のペーパーバックのマージン(余白)設定のおさらいです。
- マージン設定には、外側マージン、内側マージンがある
- 外側マージンは、裁ち落としのありなしで最小値が違う
- 外側マージンの上側、下側、外側は、それぞれ別の値が設定できる
- 内側マージンは、ページ数により最小値が違う
- 各マージンは最小値以上の値が設定されていればよい
Kindle出版ペーパーバック原稿レイアウト設定のコツ
Kindle出版ペーパーバックの原稿レイアウトを実際に用意する際に、押さえておきたいポイントを5つ解説します。
- 判型(本のサイズ)の設定
- マージンの設定
- ページ番号
- 偶数ページと奇数ページの考え方
- 画像ファイルの解像度
それぞれ解説します。
判型(本のサイズ)の設定
ペーパーバックを作成する際に、いちばん重要な設定は判型です。
判型を決めたら、原稿ファイルのサイズを判型にあわせて設定してください。
このときに合わせて、「裁ち落とし」をどうするかも決めておきましょう。
裁ち落としありにする場合は、原稿のサイズ調整が必要になります。
ページ裁断を考慮して、幅3.2mm、高さ6.4mmずつ大きく設定してください。
判型ごとの本のサイズ、裁ち落としありのときの本のサイズは、Kindle出版ペーパーバックで作成できる本のサイズについての項目に載せた表を参考にしてください。
マージン(余白)の設定
マージン(余白)設定は、作成する本のページ数で設定する最小値が決定します。
ただ、ほとんどの場合は最小値よりも大きい値でマージン設定をしないと読みにくいレイアウトになるので、内容のデザインに合わせて設定しましょう。
たとえば、ノウハウ本に多いA5判はだいたい下記のようなマージン設定です。
- 上:15mm~20mm
- 下:15mm~20mm
- 外側:15mm~20mm
- 内側(ノド):25mm~30mm
上記のように実物の本を見れば、だいたいはマージン設定の最小値よりも大きく設定されています。
マージン設定で迷う場合は、実物の書籍を測ってしまい、それを設定するのがカンタンです。
マージンの最小値は、各マージン設定の最小値の項目に載せた表を参考にしてください。
ページ番号
Kindleペーパーバックには、原稿の満たすべき基本要件として「ページ番号追加」が定められています。
電子書籍の場合は、リフロー型のようにページ数が固定されていないため、意識的に設定しないケースが多いと思いますが、ペーパーバックでは設定が必要になります。
ページ番号の設定位置は、ページ裁断の際に切り落とされてしまう可能性があるため、裁断を考慮した位置に設定しましょう。
マージン(余白)内にページ番号自体も収まるようにしておけば、ページ裁断で切り落とされることがないため安全です。
偶数ページと奇数ページの考え方
紙の本の場合は、ページの位置もデザイン上の重要な要素です。
右のページに表示されるのか、左のページに表示されるのかによって、読みやすさや見開き時の見た目が大きく変化するため、意識しておきたい部分です。
ページの位置については、右から左に読むのか、左から右に読むのかで、位置取りが変わるため注意しましょう。
一般的な考え方として、横書きの本は左から右、縦書きの本は右から左に読むと想定して、ページの配置を表わすと、下記のようになります。
- 横書き(左から右に読む):左ページが偶数(2,4,6……)、右ページが奇数(1,3,5……)。
- 縦書き(右から左に読む):左ページが奇数(1,3,5……)、右ページが偶数(2,4,6……)。
ページの位置を考慮して、読みやすいデザインを考えましょう。
画像ファイルの解像度
ペーパーバックの原稿内で利用する画像について、Amazonは300ドット/インチ(DPI)以上の解像度をオススメしています。
また、画質の劣化を避けるためにも画像は原寸大で、原稿ファイルに挿入しておくのがよいでしょう。
Wordなどの一部のアプリケーションでは、ファイルサイズ削減のために画像の圧縮が自動で行われるケースがあります。
そのような機能がある場合は、アプリケーション側の設定を変更して、ファイル内の画像圧縮を無効化しておく方がよいでしょう。
Kindle出版ペーパーバック用の原稿をPDFにする時の注意点
Kindle出版でペーパーバック用の原稿をアップロードする際、日本語の本の場合は原稿ファイルをPDF形式にする必要があります。
PDF化にあたって特に注意する点2つを解説します。
- 透明効果を結合する
- ファイルにフォントを組み込む
PDFファイル化のやり方は、原稿作成のアプリケーションにより異なるため、使っているものを確認して対応してください。
透明効果を結合する
結論を先に書くと、「PDF/A準拠」でPDFファイルを作成すればOKです。
透明効果を結合するですが、実は僕も詳しくは分かりません(笑)。
解説を読んでみると、Wordなどのアプリケーションで使えるテキストボックス、画像ボックス、影付きテキストなどの文字効果を使うと透明効果が設定されるようです。
透明効果は、PDF形式にした場合も透明効果として情報が保持されますが、Amazon側で印刷をする場合のトラブルの要因になるそうです。
印刷処理の課程でエラーになるか、無理やり削除されることで画像が消えたり、塗りつぶされて見えなくなったりと、読者視点で見れば不良品とも言える状態になってしまいます。
そのため、トラブル防止の観点から、透明効果を使わないように設定するのが、透明効果の結合です。
具体的な対処法としてAmazon側が提示しているように、PDF化する際に「PDF/A準拠」で出力すれば文書内の透明効果が結合されます。
難しく考えずに、「PDF/A準拠」でPDFファイルを作成すればOKと、覚えてしまいましょう。
ファイルにフォントを組み込む
フォントデータは、PDF内にすべて組み込んでおく必要があります。
フォントデータは、文字を表現するための書体データです。
同じフォントデータを持っているコンピュータ同士であれば、同じデザインの書体で見た目が表示できます。
普段意識することはない部分だと思いますが、フォントは必ずしもすべてのコンピュータが同じものを利用できるわけではありません。
知らずに自分のパソコン上でしか利用できないフォントを使っていると、Amazon側で製本する際にフォントデータがなく、文字化けなどの可能性があります。
上記のフォントのトラブルを避けるために、原稿のPDFファイル内に使っているフォントを組み込んでおきましょう。
フォントデータ自体をPDFに組み込んでおけば、Amazonでフォントデータを持っていないものでも、PDF内のフォントを使って印刷できるため、トラブルを避けられます。
ただし、フォント使用には、下記のような注意点もあります。
- 埋め込めないフォント
- ライセンスがないフォント
主にオンラインの無料で利用できるフォントには、技術的な問題や法的な制限により埋め込み不可のフォントがあります。
このようなフォントはPDFに組み込めないため利用できません。
また、フォントデータは制作した方が著作権や商標などを持っています。
たとえば、無料で提供されている場合でも商用利用不可など利用ルールが定められています。
提供者の権利を侵害していないかしっかり確認しましょう。
以上の2点に問題がある場合は、利用するフォントを変更する対応をして、原稿で使うフォントを組み込んでPDFファイルを作成してください。
Kindle出版ペーパーバック用の表紙データのコツ
Kindleペーパーバックの原稿が完成したら表紙データを作成します。
表紙データの作成で意識したいコツは以下5つです。
- ペーパーバックの表紙データ作成は原稿作成後に行う
- テンプレートは「印刷用の表紙計算ツールとテンプレート」で準備する
- ペーパーバックの表紙は、表表紙、背表紙、裏表紙の3つ
- 表紙のファイルサイズについて
- 表紙に必要なバーコードについて
順番に解説します。
ペーパーバックの表紙データ作成は原稿作成後に行う
ペーパーバックの表紙データ作成は、原稿が完成してから開始しましょう。
表紙データのサイズは、判型や裁ち落とし設定、ページ数によってレイアウト調整が必要です。
そのため、原稿完成前に推測で表紙データを作ってしまうと手戻りが発生する可能性があります。
たとえば、背表紙のサイズはページ数によって変わるため、原稿の調整の結果、ページ数が変化すると表紙データの再調整が発生します。
表紙データを、何度も調整するのは作業コストがかかるので、表紙データ作成は原稿完成後に行いましょう。
テンプレートは「印刷用の表紙計算ツールとテンプレート」で準備する
ペーパーバック用の表紙データのレイアウトテンプレートは、Amazonが提供している「印刷用の表紙計算ツールとテンプレート」を使って準備しましょう。
ツールに作成する本のタイプ、ページめくりの方法、判型、ページ数の情報を入力すると、表紙データの土台になるテンプレートがダウンロードできます。
ダウンロードしたテンプレートには、表紙サイズ、タイトルなどの配置すべき位置が記載されているので、それを利用して表紙を作成しましょう。
※別ツールで「表紙作成ツール」も用意されていますが、日本語に対応しておらず使いにくかったため、テンプレートを使う方法をオススメします。
ペーパーバックの表紙は、表表紙、背表紙、裏表紙の3つ
ペーパーバックの表紙は、表表紙、背表紙、裏表紙の3つを合わせて1枚の画像として、PDFファイル形式で作成します。
表表紙とは、本のタイトルやメインの画像が記載されるメイン表紙のことです。
電子書籍でいうところの表紙が、表表紙にあたります。
背表紙は、本棚に本をしまった際に見える部分です。
一般的には、本のタイトルや著者名が書かれており、本の構造でいえばページが綴られた部分、原稿の内側マージン(ノド)側になります。
裏表紙とは、表表紙の反対面で本を読み終わって閉じたときに目にする表紙のことです。
凝ったデザインになっているケースは少なく、本の価格や値段などのバーコードが印字されている部分です。
以上の3つの表紙をひとつにまとめて、表紙データとしてPDFファイルを作りましょう。
表紙のファイルサイズについて
ペーパーバック用の表紙データは、650MB以下のファイルサイズで用意してください。
ただしAmazonによると、ファイルサイズの容量が大きくなるほど、印刷にかかる処理時間が増える可能性があり、時間がかかりすぎるとエラーが発生する可能性があるそうです。
そのため、ファイルサイズを40MB以下にすることを、Amazonは推奨しています。
表紙データの画像サイズは、表紙のクオリティに影響します。
滲みやボヤけがでない範囲で可能な限り容量を抑えるように意識して作りましょう。
表紙に必要なバーコードについて
紙の本を出版する際には、ISBNとISBNのためのバーコードが必要です。
ISBNとは、International Standard Book Number(国際標準図書番号)の略称で、簡単に言えば書籍1冊ごとに割り振られる固有の識別番号のことです。
KindleペーパーバックにもISBNとISBNのバーコードは必須となります。
自前で用意するか、KDPでの出版申請時にAmazonに割り振ってもらいましょう。
基本的に個人出版の場合は、Amazonに割り振ってもらえばよいのですが、表紙データ作成時に意識しておくポイントがあります。
それは、裏表紙側にバーコードが印刷される領域が確保される点です。
ISBNのバーコード領域に、裏表紙のイラストなどが重なった場合は、ISBNバーコードが優先されるため、同じ場所にあるイラストは見えなくなります。
具体的なバーコードの配置位置は、表紙テンプレートを確認するのが確実なため、事前に位置を把握して、裏表紙のデザインをしましょう。
Kindle出版ペーパーバックの出版申請方法
ペーパーバックの原稿と表紙データが、PDFファイルで用意できれば、あとは出版申請を進めればOKです。
ここでは出版申請の手順を、以下の6ステップに分けて解説します。
- ペーパーバックの作成
- ペーパーバックの詳細情報
- ペーパーバックのコンテンツ
- ペーパーバックの価格設定
- 校正刷りの依頼について
- ペーパーバックを出版
順番に解説します。
STEP1:ペーパーバックの作成
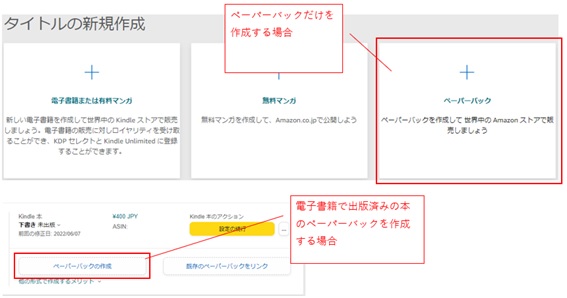
KDPから、ペーパーバックの出版申請を開始します。
すでに電子書籍を出版済みであれば、本棚の出版物から「ペーパーバックの作成」をクリックして、ペーパーバックの詳細情報画面へ進みます。
電子書籍は作成せずに、ペーパーバックのみを出版する場合は、タイトルの新規作成から「ペーパーバック」をクリックして、ペーパーバックの詳細情報画面へ進みます。
STEP2:ペーパーバックの詳細情報
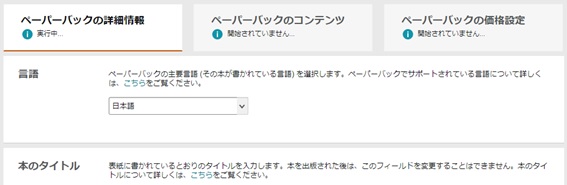
ペーパーバックの詳細情報では、本のタイトルや著者情報を入力します。
出版済みの電子書籍であれば、電子書籍と同じ情報がすでに登録されているため、内容を確認して、必要な部分だけ調整しましょう。
問題がなければ、「保存して続行」でOKです。STEP3に進みます。
ペーパーバックのみ作成する場合は、詳細情報の入力が必要です。
入力項目は、下記の11項目です。
- 言語
- 本のタイトル
- シリーズ
- 版
- 著者
- 著者等
- 内容紹介
- 出版に関して必要な権利
- キーワード
- カテゴリー
- 成人向けコンテンツ
言語

出版する言語を選択します。基本は日本語を選択しましょう。
本のタイトル
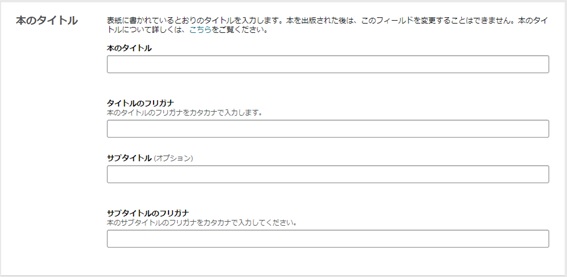
本のタイトル、タイトルのフリガナ、サブタイトル、サブタイトルのフリガナを、入力します。
本のタイトルは、表紙に書かれているとおりのタイトルで設定してください。
表紙と異なるタイトルだと、審査に合格できないので、間違えないように入力しましょう。
シリーズ

シリーズ本として出版する際に入力するオプション情報です。
シリーズでなければ入力なしで問題ありません。
あとで修正もできるため、必要になったタイミングで情報を追加しましょう。
版

版を入力したい場合のオプション情報です。
版を指定すると、読者に対してその本が改訂されたという情報を明示できます。
あとで修正もできるため、必要になったタイミングで情報を追加しましょう。
著者
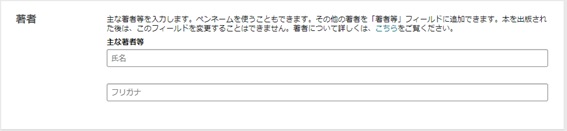
著者に関する情報として、氏名とフリガナを入力します。
出版後の修正はできないので、著者名を間違いなく設定しましょう。
著者等
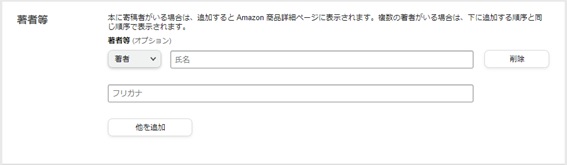
編集やイラストなど、メインの著者以外の著者情報を入力するためのオプション情報です。
必要に応じて設定してください。
内容紹介
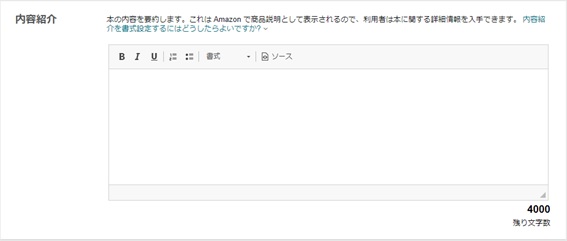
本の内容を要約したり、読者にベネフィットを伝えたりと、商品の詳細な説明をする項目として利用します。
商品詳細ページにきてくれた読者が、本を読みたくなるようにしっかりとアピールする内容を入力しましょう。
出版に関して必要な権利

作成したペーパーバックが自分の著作物であるなら「私は著作権を所有し、出版に関して必要な権利を保有しています。」を選べば問題ないです。
パブリックドメイン作品とは、著作権が消滅した作品、たとえば作者の死後50年(著作権法改正後は70年)経過したものなどのことです。
個人出版の場合に、パブリックドメインを扱うケースはないと思うので、通常選択しません。
キーワード
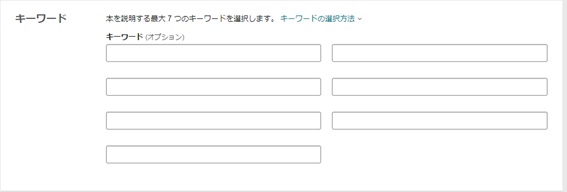
キーワードは、読者が本を検索する際の検索キーになる情報です。
タイトルとは別のキーワードを設定できるため、本の内容やテーマに関連するような短い語句を設定して、多角的に検索してもらえるようにしましょう。
設定はオプションですが、7個すべて指定するのを推奨します。
カテゴリー
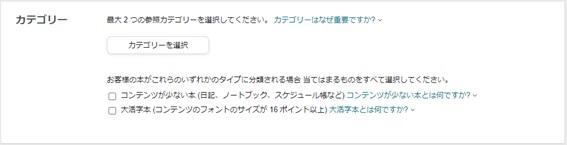
カテゴリーは、Amazonで設定されている本のジャンル分けのための情報です。
本のテーマに合わせてカテゴリーを設定しておくことで、カテゴリー経由で読者に本を見つけてもらえる可能性を高められます。
カテゴリー設定のオプションとして「コンテンツが少ない本」「大活字本」の2つがありますが、基本は両方ともOFFで大丈夫です。
コンテンツが少ない本は、日記帳やスケジュール帳のように、購入者が記入する使い方が主体で、本としての情報が少ない場合に設定する項目です。
大活字本は、原稿本文のフォントサイズが16ポイント以上の場合に設定しておくと、詳細表示に「大活字本」という情報を表示できる設定項目です。
成人向けコンテンツ

成人向けコンテンツの情報は、本の内容に合わせて設定しましょう。
一般向けの本であれば「いいえ」を選んでおけば問題ありません。
STEP3:ペーパーバックのコンテンツ

ペーパーバックのコンテンツでは、ISBNの設定、インクと用紙の組み合わせ、判型などのほか、原稿や表紙のアップロードを行います。
入力項目は、下記の6項目です。
- 印刷用ISBN
- 出版日
- 印刷オプション
- 原稿
- 表紙
- 本のプレビュー
印刷用ISBN

紙の書籍を出版するために必要なISBNの情報の取り扱いを設定します。
基本は「無料のKDP ISBNを使用」から「無料のKDP ISBNを取得」をクリックして設定しましょう。
独自にISBNを取得している場合は、「独自のISBNを使用」をチェックしましょう。
出版日

空白のままで大丈夫です。
出版日を指定したい場合のみ、任意で入力します。
印刷オプション
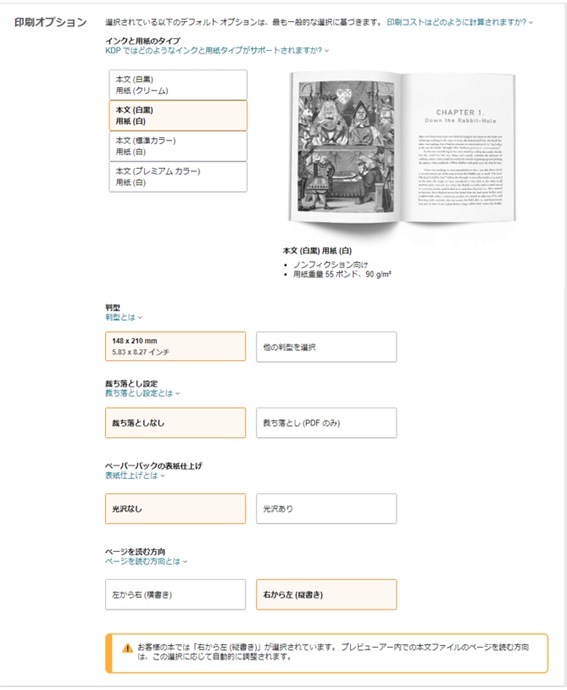
印刷オプションでは、本自体の情報を設定します。
「インクと用紙のタイプ」で、作成したい本の用紙とインクを組み合わせから選びます。
「判型」で、作成する本のサイズを指定します。
サイズが異なる場合は「他の判型を選択」から、自分の本にあったサイズを設定しましょう。
「裁ち落とし設定」で、裁ち落としのありなしを設定します。
原稿作成時に決めている方針に従って設定しましょう。
「ペーパーバックの表紙仕上げ」では、光沢のありなしが選べます。
表紙の光沢は、印刷コストやサイズに影響がないので、好みで自由に選びましょう。
「ページを読む方向」は、本に合わせて設定すればOKです。
原稿
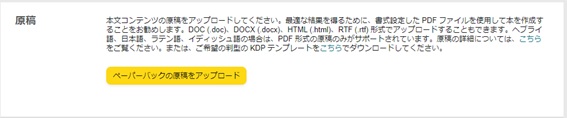
原稿からペーパーバック用の原稿ファイルをアップロードします。
アップロード後、Amazon側での処理が行われる都合上、完了に少し時間がかかります。処理が終わるまで待ちましょう。
表紙
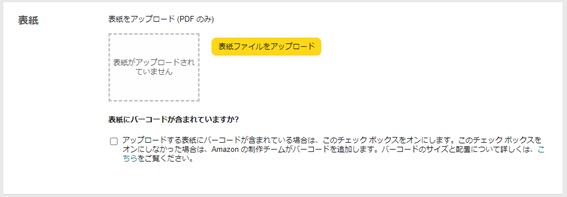
表紙からペーパーバック用の表紙ファイルをアップロードします。
「表紙にバーコードが含まれていますか?」の設定は、KDP ISBNを取得した場合はOFFで問題ありません。
独自ISBNを利用する際は、表紙データに自分でバーコードを設定した上で、チェックをONにしましょう。
本のプレビュー

原稿と表紙をアップロードすると「プレビューアーを起動」がクリックできるようになるので、プレビューアーにて確認を行います。
プレビューアーの起動
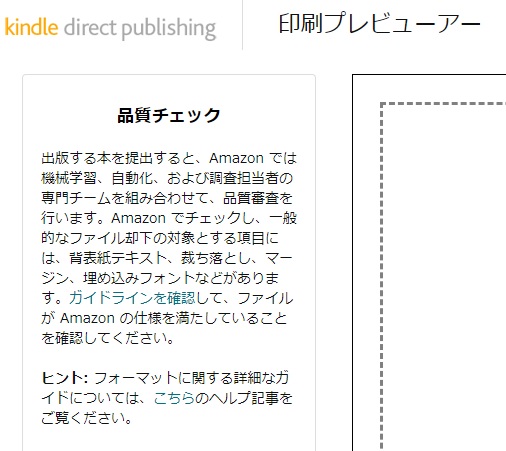
プレビューアーでは、原稿の問題がチェックされ、問題があると左側の品質チェック欄に解決すべき問題が表示されます。
プレビューアー上で課題(たとえばフォントが組み込まれてないなど)が見つかった場合は、該当する課題を解決しましょう。
原稿ファイルを再アップロードして確認を繰り返しましょう。
プレビューアーの承認
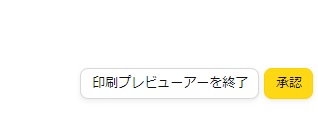
すべての問題が解決したら、「承認」ボタンをクリックして、原稿と表紙データを確定させます。
概要
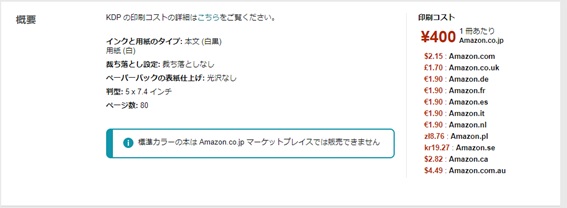
概要は、印刷プレビューアーを承認すると表示される項目です。
設定した内容から、必要な印刷コストを確認できます。
情報表示のみなので確認したら、「保存して続行」をクリックしましょう。
STEP4:ペーパーバックの価格設定

ペーパーバックの価格設定では、出版地域、マーケットプレイス、価格設定を行います。
入力項目は、下記の3項目です。
- 出版地域
- 主なマーケットプレイス
- 価格設定、ロイヤリティ、配信
出版地域
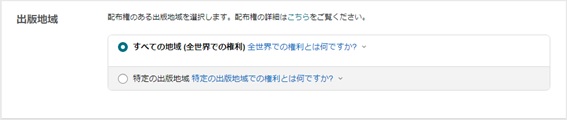
出版地域は、「すべての地域」を選択しておけば問題ありません。
特別な理由があり、地域を限定したい場合などの条件があるときは「特定の出版地域」から出版先を選択しましょう。
主なマーケットプレイス

日本で販売する場合は、「Amazon.co.jp」を選択すればOKです。
価格設定、ロイヤリティ、配信
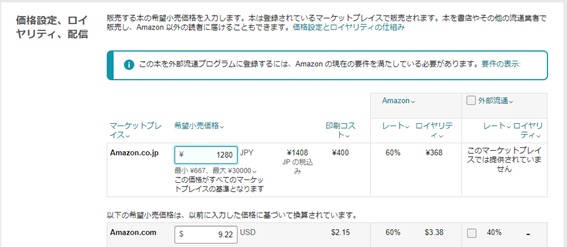
Amazon.co.jpに日本円で販売価格を入力します。
販売価格は、印刷コストを含んだ価格に設定する必要があります。
最小金額が価格設定の下に表示されているので、その金額以上で設定しましょう。
他のマーケットプレイスの金額は自動算出されるので、特に変更は不要です。
STEP5: 校正刷りの依頼について

価格設定が終わったら、ペーパーバック出版の前に、「この本の校正刷りを依頼」をクリックして、サンプル本を実際に印刷してみましょう。
※校正刷りには、印刷コスト+送料がかかります。
実物の印刷された本がサンプルとして届くので、表紙の出来栄え、本文の見切れがないかなどの確認ができます。
マージン設定などは実物を見ないと判断が難しい場合も多いため、1回は校正刷りを行って本の良し悪しを確認しておくべきです。
校正刷りを依頼すると、メールでのやりとりの後で自分のAmazonアカウントから、通常のAmazon商品購入と同じ手続きを行います。
支払い方法や、配達方法などの手続きを済ませれば、数日でサンプル本が届きます。
校正刷りが手元に届いたら確認しましょう。
校正刷りを依頼した際は、「下書きとして保存」をしておけば、次回の作業をペーパーバックの価格設定から開始できます。
STEP6:ペーパーバックを出版

最終的に、実物の本の確認が問題ないと判断できた段階で、ペーパーバックの価格設定から「ペーパーバックを出版」をクリックして、正式な出版を確定させましょう。
ペーパーバック出版は、最大で72時間の申請待ちとなるため、申請が完了すると出版が開始されます。
あとは申請完了まで待てば、出版完了です。
Kindle出版でペーパーバックを作成して出版する例
Kindle出版でペーパーバックを作成する一連の流れをカンタンに解説していきます。
通しでの作業の進め方の参考にしてください。
作成するペーパーバックについて
ペーパーバックの作成は、作りたい本のイメージによって細部が変わります。
今回の出版例では、下記のような本を作成する想定とします。
- 電子書籍版をすでに出版している
- 原稿は横書き
- 電子書籍版のページ数は160ページ前後
- ビジネス書のイメージで本を作りたいと考えている
- 原稿内に画像は使っているが、フチまで印刷する必要はない
- 原稿編集には、Wordを利用する
STEP1:原稿をPDF形式で作成する
今回は電子書籍版がすでに出版済みです。
電子書籍の原稿をもとに、ペーパーバック用の原稿データを作成していきます。
1) 判型から本のサイズを決定する
ペーパーバック作成で一番重要なのは、判型(本のサイズ)を決めることです。
作成する本のイメージは、ビジネス書としているので、一般的なビジネス書でよく見かけるA5版にサイズを決めました。
A5版のサイズは、14.8 x 21.0 cm(幅×高さ)です。
このような感じで、判型(本のサイズ)を決めると、原稿に設定する幅と高さが決定します。
2) 裁ち落としを決める
裁ち落とし設定を使うかを決めます。
作成する本は、画像をフチまで印刷する必要はないため、裁ち落としは”なし”とします。
なお、裁ち落としありにした場合は、基準の判型から本のサイズを調整する作業が必要になります。
判型ごとの本のサイズ、裁ち落としありのときの本のサイズは、Kindle出版ペーパーバックで作成できる本のサイズについての項目に載せた表を参考にしてください。
3) 原稿のインクと用紙の種類を決める
インクの種類と、用紙の種類を決めます。
インクと紙の組み合わせで、作成できるページ数の最大値に違いがでます。
ただ、どの組み合わせでも700ページ以上は対応しているので、あまりにもページ数が多い場合を除いて、好みで選んでしまって大丈夫でしょう。
今回作る本は、ビジネス書イメージなので、インクは黒インク、紙は白にします。
インクと用紙の種類については、Kindle出版ペーパーバックのページ数についての項目を参考にしてください。
4) ページ数の概算を考えてマージンの最小値を確認する
ページ数、裁ち落とし設定により、マージン(余白)の最小値が決定します。
原稿をもとに、ページ数を割り出してマージン設定を確認しましょう。
今回の本は、ページ数は160ページ前後、裁ち落としなしの設定です。
151~300ページが基準になるため、内側マージン12.7mm、外側マージン6.4mmでした。
上記は最小値なので、設定値はこの値より大きければOKです。
参考にした実物の本の余白を確認すると、上15mm、下20mm、外側15mm、内側25mmでした。
どの値も最小値以上となり問題なさそうなので、参考書籍と同じ設定でマージン設定を行います。
マージンの最小値については、各マージン設定の最小値の項目を参考にしてください。
5) 原稿に判型、マージンを設定する
判型とマージンの設定値が決まったので、原稿ファイルに設定値を指定します。
設定のやり方は、使っているアプリケーションに合わせて対応しましょう。
下記はWordでの設定方法です。
判型(本のサイズ)の設定
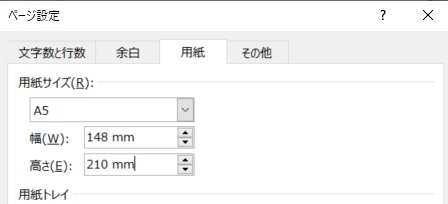
ページ設定から用紙サイズを指定できます。
判型はA5版で作るため、幅14.8cm(148mm)、高さ21.0cm(210mm)にします。
マージン(余白)の設定
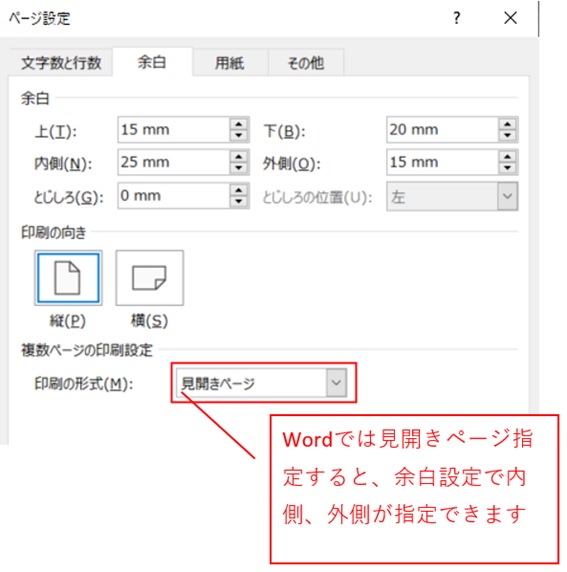
ページ設定から余白を指定できます。
Wordでは、複数ページの印刷設定から印刷形式を変更することで、内側、外側のマージン設定ができるようになります。
印刷形式を、標準から見開きページに変更して、余白をそれぞれ、上15mm、下20mm、外側15mm、内側25mmにします。
6) ページ番号を設定する
電子書籍用の原稿には、ページ番号を設定していなかったので、ペーパーバック用にページ番号の設定を行います。
下記はWordでの設定方法です。
ページ番号の設定
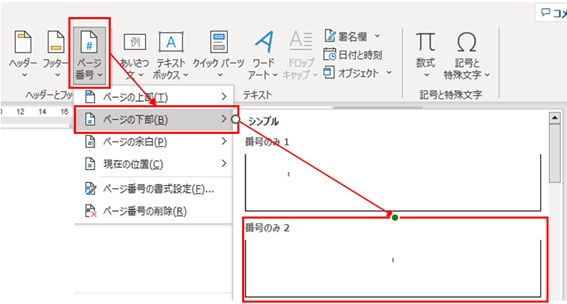
ヘッダーとフッターから、ページ番号>ページの下部>番号のみ2を選択すると、ページ番号が設定できます。
7) 原稿のレイアウトを調整する
原稿サイズと余白設定、ページ番号設定を行うと、文章全体のレイアウトが変化します。
全体を見直して、改ページ位置や改行位置、フォントサイズなどを調整しましょう。
横書き原稿のため本を開いた場合のページ位置は、左ページが偶数(2,4,6……)、右ページが奇数(1,3,5……)です。
章タイトルが右ページにくるように統一すると、本のデザイン性もあがるため、ページ位置も意識しながら本文をレイアウトしていきます。
また、ペーパーバックは、電子書籍と違いページ数が増えるほど印刷コストが高くなります。
無駄なページはできるだけ少なくするなども意識しつつ、原稿全体を調整しましょう。
8) 原稿をPDFファイルに出力する
原稿の調整が完了したら、PDFファイルに出力します。
PDF化の注意点は、下記の2点です。
- フォントを組み込む
- PDF/A準拠で出力する
PDF化するためのアプリケーションを確認してPDF化しましょう。
下記は、WordでのPDF出力の方法です。
フォントを組み込む
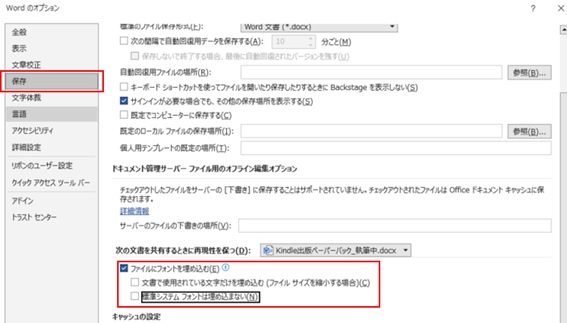
ファイルにフォントを組み込む設定は、「ファイル>オプション」で設定します。
Wordのオプションを開いたら、保存から「ファイルにフォントを埋め込む」の設定をONにします。
ファイルにフォントを埋め込む内のオプションは、すべてOFFです。
設定したら「OK」をクリックして、Wordのオプションを閉じましょう。
PDF/A準拠で出力する
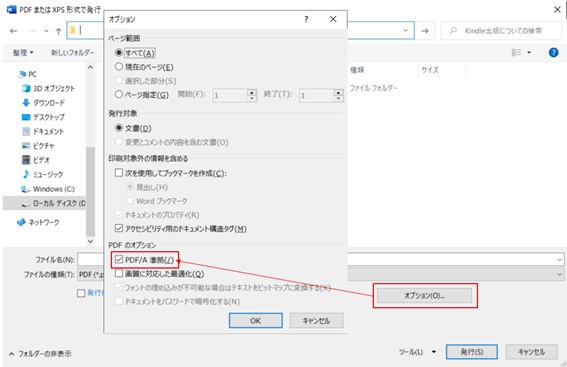
PDFの出力は、「ファイル>エクスポート」で実行します。
PDFファイルの出力先を指定する際に、「オプション」を開いて、PDFのオプションにある「PDF/A準拠」のチェックボックスをONにしましょう。
これで、PDF/A準拠のファイルを作成できます。
STEP2:表紙をPDF形式で作成する
原稿が準備できたら、ペーパーバック用の表紙データを作成します。
ペーパーバック表紙作成は、原稿完成後に実施しましょう。
1) 原稿のページ数をもとに表紙テンプレートを用意する
表紙データのテンプレートファイルは、Amazonの「印刷用の表紙計算ツールとテンプレート」からダウンロードしましょう。
印刷用の表紙計算ツールとテンプレートの使い方
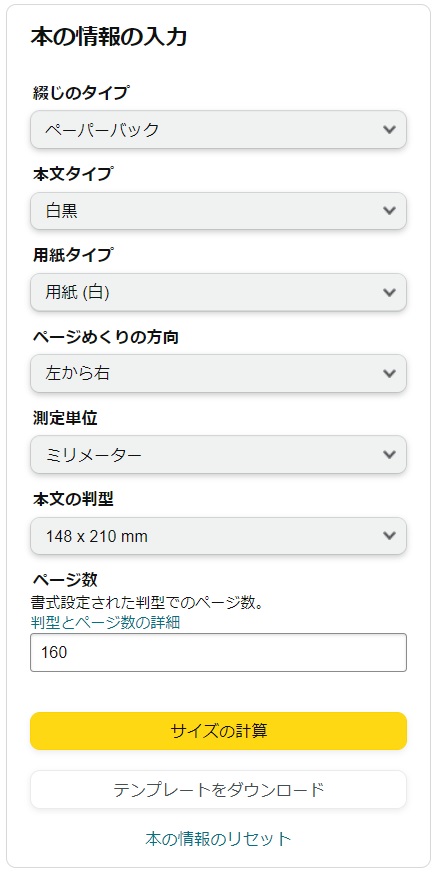
本の情報入力で、作成するペーパーバックの情報を入力します。
用紙タイプや判型は、ペーパーバック作成時点で決めている内容を設定しましょう。
ページ数は、原稿ファイルを作成した結果を見て入力します。
今回の本は、ページ数は160ページと入力しています。
入力したら「サイズの計算」をクリックして、「テンプレートをダウンロード」をクリック。
表紙のテンプレートファイルを手に入れられます。
サイズの計算時に、横にテンプレートの詳細情報が表示されますが、参考程度に見ておけばOKです。
テンプレートファイルは圧縮されているので解凍してください。
下記が、画像テンプレートのイメージです。
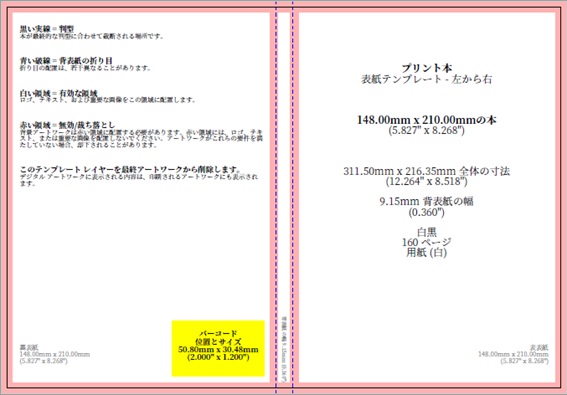
ペーパーバックの表紙は、表表紙、背表紙、裏表紙をまとめて1枚の画像として作成します。
画像加工については、専門外なのであまり詳しい解説ができないのですが、ダウンロードしたテンプレートファイルを画像加工用のアプリケーションで開いて、レイヤー(階層)分けして作るのがよいと思います。
この手順の中では、画像テンプレート、背景、表表紙、背表紙、裏表紙の5つのレイヤーで作るイメージにしています。
2) 背景を作る
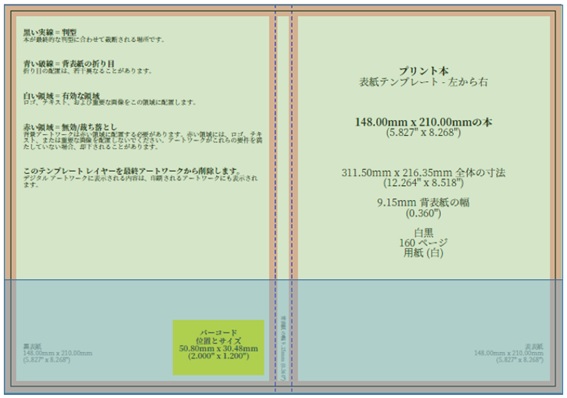
分かりにくいかも知れませんが、緑が下地、青が本の帯というイメージで背景画像を作成したと想定してください。
テンプレートファイルの外側の赤い部分は、本のサイズに合わせて裁断される部分と、印刷ズレの許容範囲を示しています。
切断される部分にも重なるように、テンプレート全体の大きさで作成してください。
切断部分を考慮して画像を配置しないと、裁断された際にハシの部分の画像がなくなる可能性がでるため、出版申請のチェック時にエラー扱いになります。
本のタイトルなどの重要な情報を除いた画像は、切断部分にかかるように画像を設定しましょう。
3) 表表紙を作る
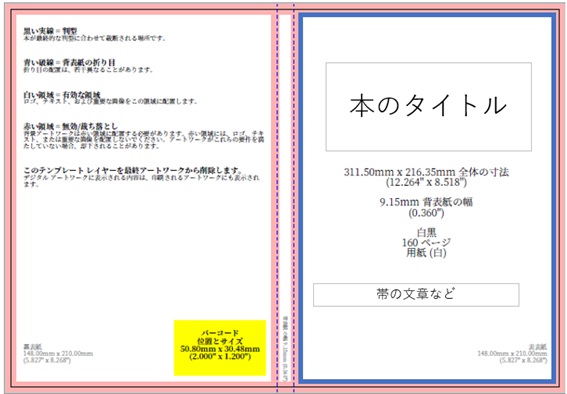
横書き(左から右にページをめくる)本の場合、表表紙になるのは表紙テンプレートの右側です。
青い枠で囲った内部、テンプレートの表表紙側にある白地の範囲に、表表紙になる画像を作成しましょう。
白地の部分(言い方を変えるとテンプレートの赤枠の内側)は、セイフティゾーンといわれる印刷が保証されている領域です。
本のタイトルやサブタイトル、著者名などの本に関する重要な情報は、セイフティゾーン内に収めていないと出版申請時のチェックでエラーになります。
配置する位置に注意して、表表紙を作りましょう。
4) 背表紙を作る
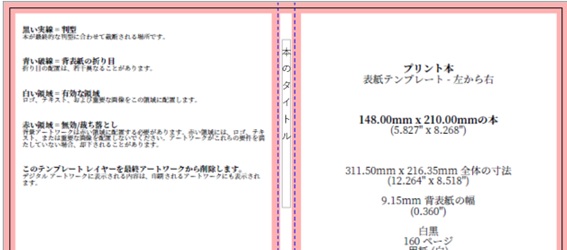
背表紙は、画像テンプレートの真中部分に設定します。
通常、背表紙には、本のタイトルや著者名を入力すると思います。
その際も、テンプレートの赤枠に重ならないように、中央の白地部分に収まるようにしましょう。
なお、背表紙は、最低ページ数が79ページ以上必要なため、ページ数が足りない本の場合は、背表紙は作成できない点も注意しましょう。
5) 裏表紙を作る
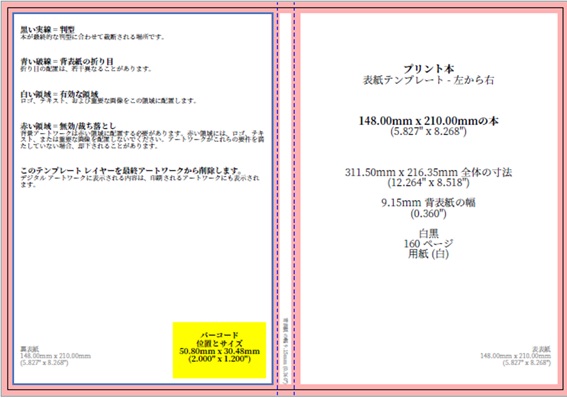
横書き(左から右にページをめくる)本の場合、裏表紙になるのは表紙テンプレートの左側です。
青い枠で囲った内部、テンプレートの裏表紙側にある白地の範囲に、裏表紙になる画像を作成しましょう。
黄色のバーコードの位置は、Amazon側でISBNを割り振ってもらった際のバーコード印刷位置です。
この部分は、バーコード印字が優先されるため、イラストなどを配置しても隠れてしまうので注意しましょう。
6) 表紙をPDFファイルに出力する
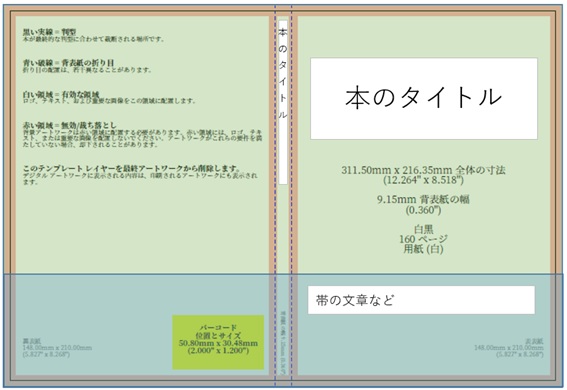
表表紙、背表紙、裏表紙を作成したらPDFファイルに出力します。
PDFファイル出力時は、画像テンプレート部分は不要なため、該当レイヤーは非表示にするか、削除しておきましょう。
最終的に、下記のようなイメージでPDFファイルが出力できれば、表紙は完成です。
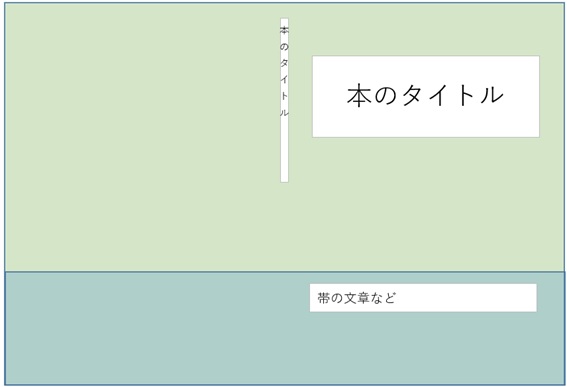
STEP3:KDPでペーパーバックの出版申請を行う
原稿のPDFファイルと表紙のPDFファイルが完成したら、出版申請を行います。
出版申請の詳細は、Kindle出版ペーパーバックの出版申請方法の項目で記載しているため、流れを簡潔にまとめます。
1) KDPでペーパーバックの作成を開始する
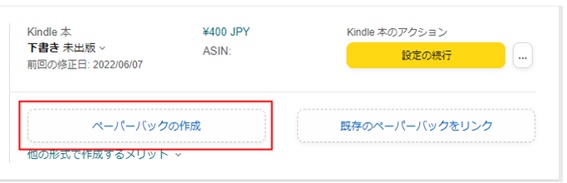
KDPの本棚からペーパーバックを作成する電子書籍の「ペーパーバックの作成」をクリックして、出版申請を開始します。
2)「ペーパーバックの詳細情報」を設定する
ペーパーバックの詳細情報は、電子書籍の設定データから情報が自動設定されています。
内容詳細、キーワード、カテゴリーを、ペーパーバック版に合わせて調整してもいいですし、変更箇所がないならそのままでもOKです。
設定が終わったら「保存して続行」をクリックしましょう。
3)「ペーパーバックのコンテンツ」を設定する
ペーパーバックのコンテンツでは、ISBNの取得、印刷オプション、原稿と表紙のアップロードを行います。
独自にISBNを取得していない場合は、無料のKDP ISBNを利用しましょう。
印刷オプションは、インクの種類や用紙の種類、判型といったすでに決まった内容を指定するだけなので、指示に従って設定していきます。
あとは原稿と表紙データをアップロードして、印刷プレビューアーでの確認を実施しましょう。
印刷プレビューアーでの確認が問題なければ、承認を行い価格設定に進みます。
4) 「ペーパーバックの価格設定」で価格を設定する
ペーパーバックの価格設定で、販売価格を設定します。
販売価格の中に、印刷コストを含める必要があります。
価格入力欄の下に最低価格が表示されるので、それ以上の金額で設定すれば問題なく設定可能です。
価格設定が終われば、即時出版もできますが、基本的には出版前に校正刷りをして、実物のペーパーバックの内容確認を行いましょう。
5) 「ペーパーバックの価格設定」から校正刷りを行う

ペーパーバックの価格設定の下段に、「この本の校正刷りを依頼」という部分があるので、クリックして、ペーパーバックのサンプルを作成しましょう。
校正刷りを依頼後に、Amazonから届くメールの指示に従うと、自分のAmazonアカウントから校正刷りの本を購入できるようになります。
購入方法は、Amazonの通常の商品購入と同じです。
校正刷りを依頼したら「下書きとして保存」をしておきましょう。
6) ペーパーバックを出版する
校正刷りされたサンプルを確認して、問題なければ出版します。
ペーパーバックの価格設定から「ペーパーバックを出版」をクリックしましょう。
ペーパーバックも電子書籍同様に、出版審査があり最大72時間かかります。
出版審査が終わるまで待って、問題がなければペーパーバックが販売開始されます。
まとめ
この記事では、ペーパーバック作成に関する作業を網羅的に解説してきました。
Kindle出版のペーパーバックは、大きく分けると3つの作業を行えば出版できます。
その作業は下記のとおりです。
- 原稿をPDF形式で作成する
- 表紙をPDF形式で作成する
- KDPでペーパーバックの出版申請する
それぞれの作業の中では、紙の出版ならではの注意点があるため、ペーパーバックの作成は少し手間がかかるのも事実です。
しかし、一度に全部を覚える必要はなく、各段階で必要な情報を意識して順番に作っていけば、ペーパーバックは誰でも作成できるようになります。
記事の内容から必要な場所を、そのつど確認しながら作業すればよいので、ぜひペーパーバック出版にチャレンジしてみてください。
自分の本が実物として手元にあるのは、かなり感動できますよ!
.jpg)
👑LINE登録でもらえる10大特典の内容👑
🎁最新:Kindle出版0→1突破ウェビナー
🎁通常は法人相手に有料で開催しているウェビナー(60分)
🎁Kindle出版ベーシックマニュアル電子書籍
🎁Kindle出版ベストセラー獲得戦略
🎁Kindle本を出版する流れが分かるオールステップマニュアル
🎁Kindle出版を効率化する15種の神器
🎁ザクザク印税を生み出すKindleで稼げるジャンル50選
🎁動画講義(80分)のセミナースライド
🎁受講生の実績集
🎁シークレット個別相談会の申し込み権利
合計10つの豪華プレゼントを、以下の公式ラインに登録していただくと、「今だけ」無料でプレゼントしています。いつ非公開にするか分からないので、お早めに。