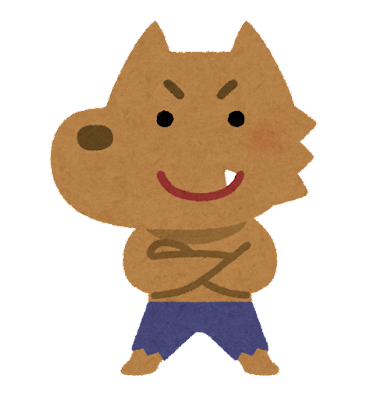
こんな疑問に答えます。
結論からいうと、決められた形式やサイズに合う挿絵を用意することにより自分の思うところへ自在に挿入することができます。
今回の記事でいうところの「挿絵」とは文章の説明のため、途中に入れる「絵」や「画像」のことをいいます。
例)

※挿絵さしえ: 記述内容への関心や理解を深めるため、新聞、雑誌、書物などの文中に挿入される絵(コトバンクより抜粋)
挿絵を挿入することにより、読者があなたの書籍の内容をわかりやすく理解することができます。形式やサイズは決まっていますし、挿絵の挿入方法もカンタンですのであなたもすぐ覚えることができます。
ではまず、形式やサイズから紐解いていきましょう!
.jpg)
- Kindleの基礎をガッツリ学びたい
- Kindleの印税を増やす裏ノウハウが知りたい
このように悩んでいませんか?
↑のような方は以下の公式ラインに登録していただくと
有料で売っている以上の超有益情報を”無料”で「今だけ」プレゼントしています
目次
Kindle本に挿絵を挿入するときの形式やサイズ
kindle出版のアップロードできる原稿のサイズは650MBです。
このサイズまでの Word 文書 (doc および docx)、MOBI、EPUB、HTML、および PDF ファイルを変換することができます。電子書籍において容量を占める割合でいうとおおむねが画像コンテンツが最も大きな要素となります。
kindle本のファイル内の形式はJPEG、GIF形式の画像がサポートされています。
それ以外のBMP・PING形式やファイルサイズの条件を超える画像を申請した場合は、変換中に自動的にJPEGとして再圧縮されます。なのでBMPやPNGなどの形式の画像を使う場合は、それら画像をJPEG形式で保存してから再度原稿内に挿入することで、ファイルサイズを削減することができますし圧縮されることで画質が低下するというようなことを避けることもできます。
ちなみに気になるところではないかと思いまして、一体1冊でどれくらいの容量がかかるのかを調べてみました。
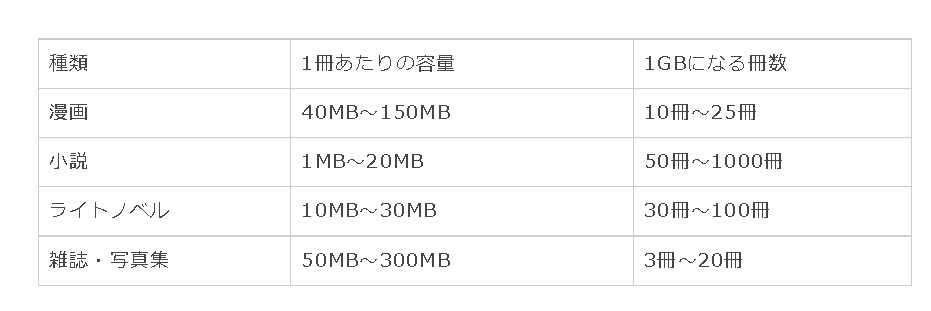
(参考元:https://www.kyodotokyo.com/book-movie/ebook-required-capacity/)
その結果このようになっていましたが、1冊で650MBを超えることはまずないとは思います。ですが挿絵を多く挿入するときはちょっとだけ注意が必要かも知れません。
……とはいっても、挿絵(画像)がメインにでもならないかぎりダイジョブだと思います。
形式やサイズを確認したところで次は挿絵の挿入の仕方について説明したいところですが、その前に。
「フリー素材」ではなく自分で撮った写真でも挿絵として挿入できるかどうかが気になりませんか??
kindle出版で自分で撮った写真を挿入できますか?
あなたのギモンを素早く解消するために結論から言いますと自分で撮った写真も挿絵として挿入可能です、安心してください(笑)
スマホで撮った画像でも、デジカメで撮った画像でも問題ありません。ただ注意して欲しいのは先ほど先述しました「ファイル形式と画像サイズ」に気を付けてください。せっかく挿入したのに表示されなかったり、枚数が多かったら容量が圧迫されてしまうかもしれません。逆に、ファイル形式や画像のサイズをちゃんと確認して設定をすることであなたの書籍のイメージに合う挿絵を多めに挿入することもできます。
挿絵があると書籍の内容がよりわかりやすくなりますし、文字ばかりだと目が疲れたり途中で飽きて離脱されてしまう可能性もあるのでそういう意味でも挿絵はあった方がいいですし、それが自分の取った写真だとより愛着がわきますね。
では、自分で撮った写真を挿絵として挿入する方法に参ります。
準備はよろしいですか??(笑)
kindle出版でEPUBやWordでの挿絵の挿入の仕方
EPUBでの挿絵の挿入やサイズ変更についていろいろ調べてみました。
結果、EPUB化した後ですとEPUBのコードを直接編集するしかなさそうでした。
EPUBコードを直接編集するのは私たちにはかなり敷居が高いと思います。でしたら、EPUB化する前に挿絵を挿入したほうが問題なく進められますし、余計なことで頭を悩ます必要もありません。
今回はWordでの挿絵の挿入の仕方について説明しますね。「Wordで」と書きましたが、表示されている名称が多少違えどGoogleドキュメントの場合でも挿入方法はほぼ同じです。
ではまいります(※挿入したい挿絵は準備済みの前提です)
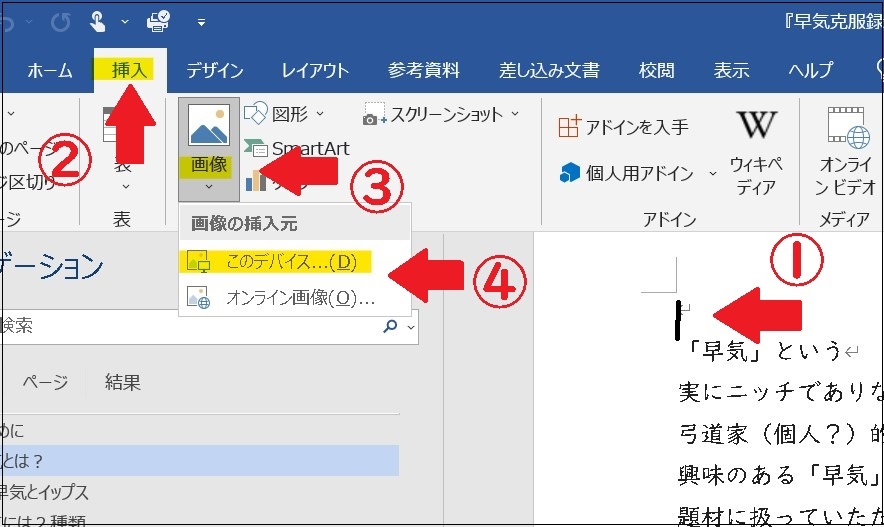
①まず、挿絵を挿入したい部分にカーソルを持っていきます。
②「挿入」をクリック。
③「画像」をクリック。
④「このデバイス…」をクリック。
画像フォルダのファイルが表示されるのでその中から挿絵として挿入したい画像を選択すると①のカーソルで指定した部分に挿絵が挿入されます。ちなみにGoogleドキュメントの場合も挿絵を挿入したい部分にカーソルを持って行ってから、番号順にクリックしていきます。見比べてもお分かりのようにほとんど同じですね。
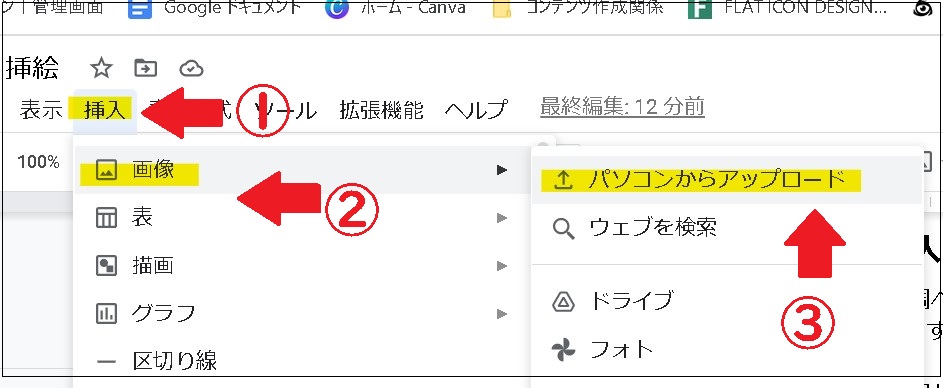
あ、ちなみにこの2枚の説明画像ですがこれも挿絵としてこの説明の順番通りに挿入しています(笑)
挿絵が無くても説明は可能です。ですが今回の場合でいうと、わからないことを説明しているので読者にしてみるとなかなかイメージがしにくい場合もあると思います。そこでこのように挿絵を挿入すると、見やすくわかりやすくなります。
kindle出版で挿絵を挿入する方法のまとめ
決められた形式やサイズに合う挿絵を用意すれば自分の思うところに挿入することができます。
今回の記事でいうところの「挿絵」の解釈は、文章の説明や補足のために途中で入れる「絵」や「画像」のことをさしています。
サイズやファイル形式についてですが、kindle出版のアップロードできる原稿のサイズは650MBです。このサイズまでの Word 文書 (doc および docx)、MOBI、EPUB、HTML、および PDF ファイルを変換できます。電子書籍では、おおむね画像コンテンツが最も大きな要素となります。
サポートされているkindle本のファイル内の形式はJPEG、GIF形式の画像です。それ以外のBMP・PING形式やファイルサイズの条件を超える画像を申請した場合は、変換中に自動的にJPEGとして再圧縮されます。
1冊でどれくらいの容量がかかるのかは最初に紹介した表のようになっています。1冊で650MBを超えることはまずないとは思いますが、挿絵(画像)がメインにでもならないかぎりダイジョブだと思います。
挿絵する画像には自分で撮った写真も挿入可能です。スマホで撮った画像でも、デジカメで撮った画像でもなんら問題ありません。ただ「ファイル形式と画像サイズ」には注意してください。
せっかく挿入したのに、出版されたあと確認して表示されていなかったりなんてことになったらガッカリしちゃいますよね。
ですが、ファイル形式や画像のサイズをちゃんと確認し設定をすることによりあなたの書籍のイメージに合う挿絵を多めに挿入することもできます。
挿絵の挿入の方法はカンタンです。今回はWordでの挿絵の挿入方法を説明しました。そしてついでにGoogleドキュメントの場合も操作はほぼ同じですよと、わかりやすく見比べることができるように「挿絵を挿入」してみました(笑)
.jpg)
👑LINE登録でもらえる10大特典の内容👑
🎁最新:Kindle出版0→1突破ウェビナー
🎁通常は法人相手に有料で開催しているウェビナー(60分)
🎁Kindle出版ベーシックマニュアル電子書籍
🎁Kindle出版ベストセラー獲得戦略
🎁Kindle本を出版する流れが分かるオールステップマニュアル
🎁Kindle出版を効率化する15種の神器
🎁ザクザク印税を生み出すKindleで稼げるジャンル50選
🎁動画講義(80分)のセミナースライド
🎁受講生の実績集
🎁シークレット個別相談会の申し込み権利
合計10つの豪華プレゼントを、以下の公式ラインに登録していただくと、「今だけ」無料でプレゼントしています。いつ非公開にするか分からないので、お早めに。












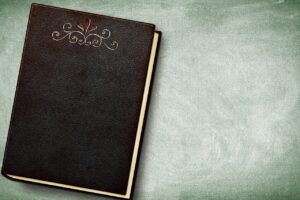

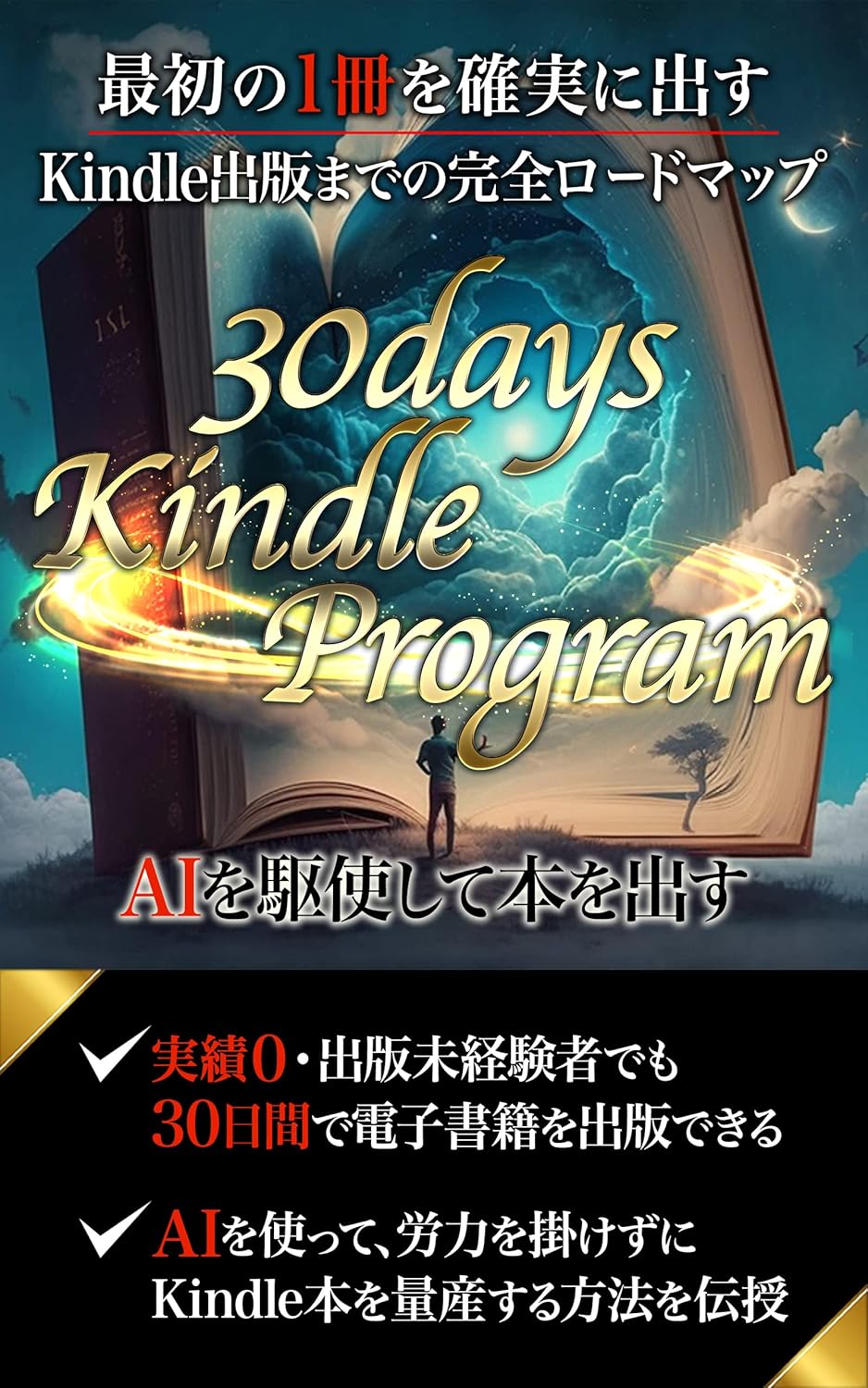
kindle出版で自分で撮った写真を挿入できますか?
kindle出版でEPUBやWordでの挿絵の挿入の方法を教えてください。