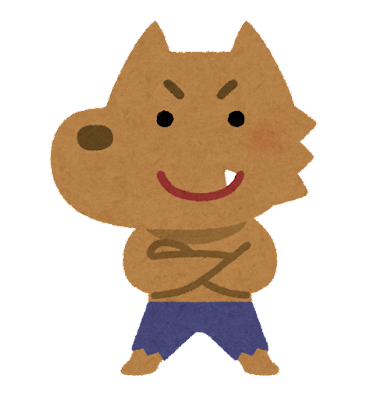
こんな疑問に答えます。
結論から言うと、KDPアカウント登録や電子書籍の出版申請作業は、簡単です。
こんにちは、カンです。
この記事を書いている僕は、Kindle出版歴が1年半になり、Kindle出版に関しては下記の実績があります。
▶︎Amazon売れ筋ランキング10冠
▶︎月の印税は5万円〜7万円が安定
▶︎自作・外注共にベストセラー獲得
▶︎Kindle出版の印税を1年間で合計80万円超稼ぐ
▶︎Kindle出版×コンテンツ販売で1年で1200万円超収益化に成功
自分でも本を書いたり、Kindle出版コンサル、サポートもやっているので、かなり経験はある方です。
この記事では、「ここの設定はどうすればいいのだろうか?」と迷ってしまう方がでないように、設定項目を画像付きで解説していきます。
.jpg)
- Kindleの基礎をガッツリ学びたい
- Kindleの印税を増やす裏ノウハウが知りたい
このように悩んでいませんか?
↑のような方は以下の公式ラインに登録していただくと
有料で売っている以上の超有益情報を”無料”で「今だけ」プレゼントしています
目次
Kindle出版に必要なKDPアカウント登録する際の設定方法
Kindle出版をこれから始める方は、KDPアカウントを登録する必要があります。
Kindle出版の各種手続きはすべてKDPを利用して行います。
そのため、まずはKDPアカウントを作成しましょう。
KDP(Kindle Direct Publishing)アカウントとは、Amazonが提供している電子書籍のセルフ出版サービスを利用するために必要な個人認証情報のことです。
KDPアカウントは、登録も、利用も無料です。Kindle出版を始める際に、最初に1回だけ設定作業をすればよいので、サクッと登録してしまいましょう。
詳しい登録手順は、こちらの記事で解説しています。
Kindle出版する電子書籍をKDPで出版申請する際の設定方法
この項目では、電子書籍を出版申請する際の設定方法を解説します。
Kindle出版の出版申請の流れは、下記のとおりです。
①出版申請の準備
②KDPで出版申請情報を設定する
③出版申請後、Amazonの審査を待つ
順番に解説します。
①出版申請の準備
KDPで出版申請する前に、下記の2点を確認しておきましょう。
・原稿や表紙が最終版かどうか
・原稿や表紙がアップロードできる形式かどうか
上記に問題がなければ、KDPにサインインして出版申請を進めていきます。
原稿や表紙が最終版かどうか確認する
原稿や表紙を出版申請でアップロードする際に、誤って作りかけのものを指定してしまうと、読者に中途半端な本を提供することになります。
気がつかずに、誤字・脱字が残ったままの原稿をアップロードしていた、といったことにもなりかねないので、出版申請前に必ず原稿や表紙の最終確認を行いましょう。
原稿や表紙がアップロードできる形式かどうか確認する
KDPでアップロードできる原稿や表紙はファイル形式が決まっています。
KDPで利用できるファイル形式でない場合、アップロードするための変換作業が必要になるため、二度手間とならないように事前に確認しておきましょう。
原稿で推奨されているファイル形式は下記の4つです。
- Microsoft Word (DOC/DOCX)
- Kindle Package Format (KPF)
- EPUB
- MOBI
このいずれかであれば問題ありませんが、もし用意した原稿のファイル形式が異なる場合は、KDPで利用可能か確認しておきましょう。
表紙で利用できる画像のファイル形式は下記の2つです。
- JPEG (jpeg / jpg)
- TIFF (tif / tiff)
もし用意した画像のファイル形式が違うのであれば、ファイル形式を変換しておきましょう。
詳しくは以下の記事をご覧ください。
KDPにサインインする
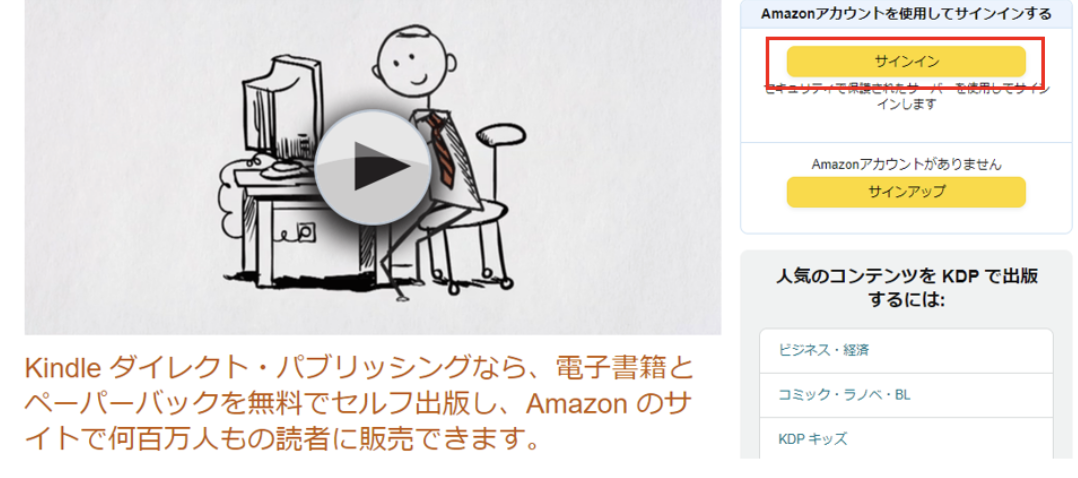
KDPのサインインページから、自分のKDPアカウントでサインインしましょう。
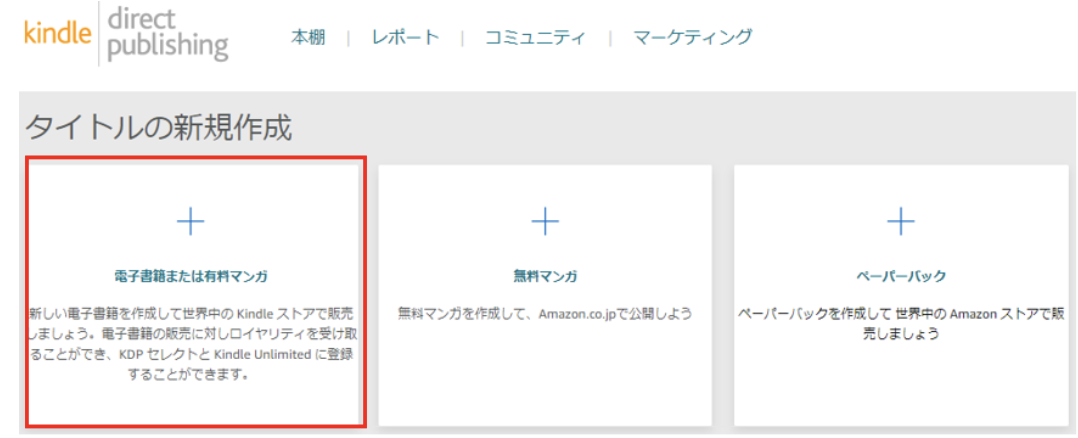
KDPにサインインするとKDPのメイン画面が表示されます。
「タイトルの新規作成」から「電子書籍または有料マンガ」を選択することで、出版申請の設定作業を開始できます。
②KDPで出版申請情報を設定する
出版申請情報の設定は3つのステップで進めていきます。
- Kindle本の詳細
- Kindle本のコンテンツ
- Kindle本の価格設定
それぞれのステップを解説します。
STEP1:Kindle本の詳細の設定方法
Kindle本の詳細では、主に本のタイトル、著者情報、電子書籍の内容紹介、キーワード、カテゴリーなどを登録していきます。
出版申請設定の中でも設定項目が多く、重要な項目にもなるため、しっかりと設定を進めていきましょう。
ここからは各項目の設定を解説していきます。
言語
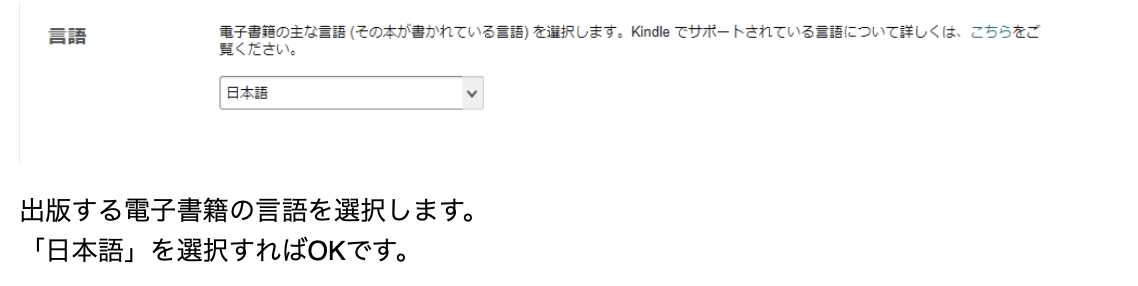
本のタイトル
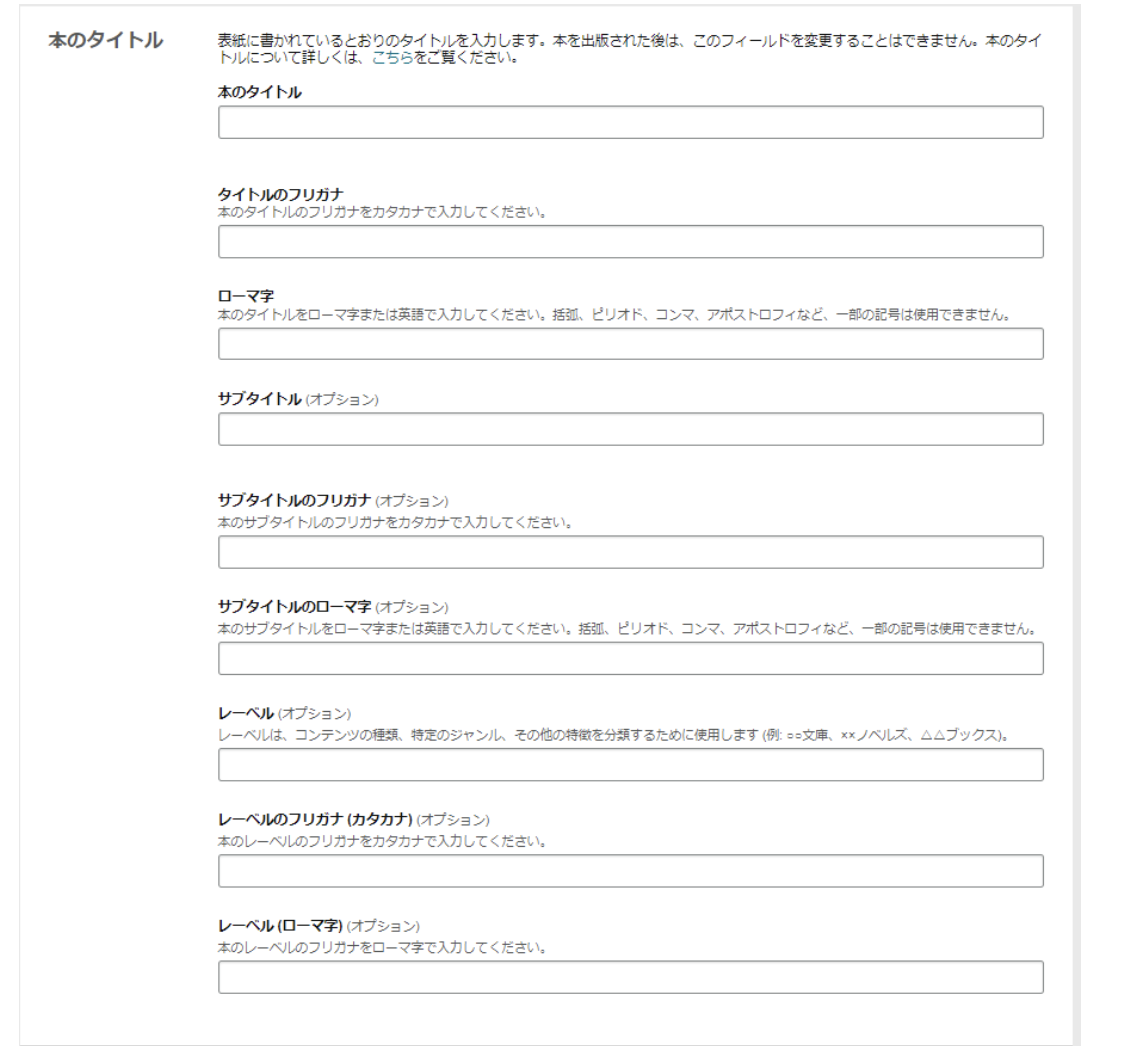
出版する本のタイトルを設定します。
必須項目:「本のタイトル」「タイトルのフリガナ」「ローマ字」
「本のタイトル」は、表紙に含めたタイトルを正確に入力してください。
「タイトルのフリガナ」は、タイトルをカタカナにして入力します。
「ローマ字」は、タイトルをローマ字入力しても良いですし、翻訳サイトでタイトルを翻訳した英語を入力しても大丈夫です。
サブタイトル以降はオプションとなるため、必要な部分を登録していきましょう。
タイトルは、読者が商品検索する際のキーワードになる重要な要素です。
しっかりと設定をしましょう。
シリーズ
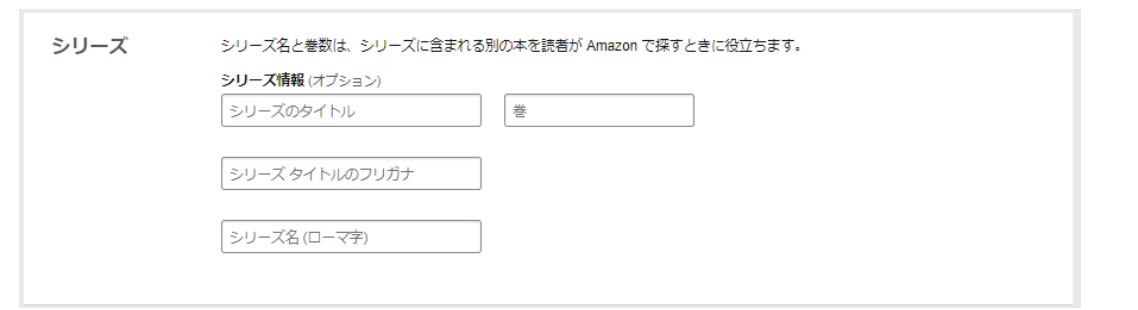
シリーズ化した書籍のシリーズ名を設定します。
オプション設定のため、設定しなくても問題ありません。
シリーズ化する予定の場合に設定する、もしくはシリーズ化した後で編集する。
どちらでも大丈夫なため、必要に応じて設定を行いましょう。
版

出版する本の版管理をしたい場合に設定します。
オプション設定のため、設定しなくても問題ありません。
版とは、その本のバージョンのことです。初期出版を1版、内容を修正したら2版としていくことで、読者に本の改定があったと伝える情報として活用できます。
著者
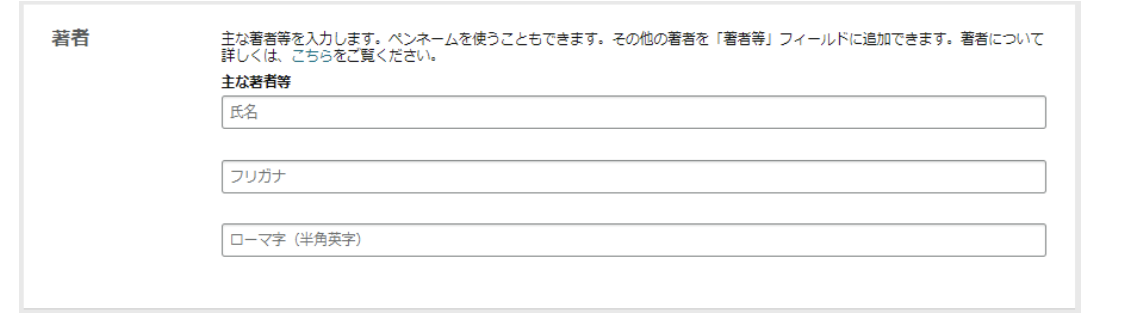
著者に関する情報を設定します。
必須項目:主な著者等(「氏名」「フリガナ」「ローマ字」)
主な著者等の設定は、出版後に”変更ができない項目”です。
誤字・脱字なく正確に入力してください。
著者ページを作る場合などにも関係するため、ほかの出版物とも合わせて著者名を統一しておきましょう。
著者等
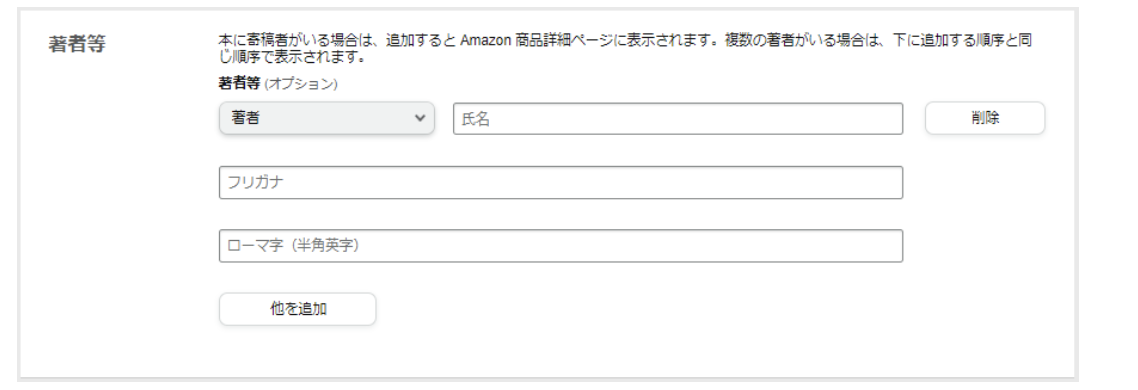
著者のほかに本の制作に携わった方がいる場合に関係者を設定します。
オプション設定のため、設定しなくても問題ありません。
たとえば、表紙イラストを書いてくれた方や編集者などを設定できます。
「他を追加」を押すことで複数人の設定も可能です。
内容紹介
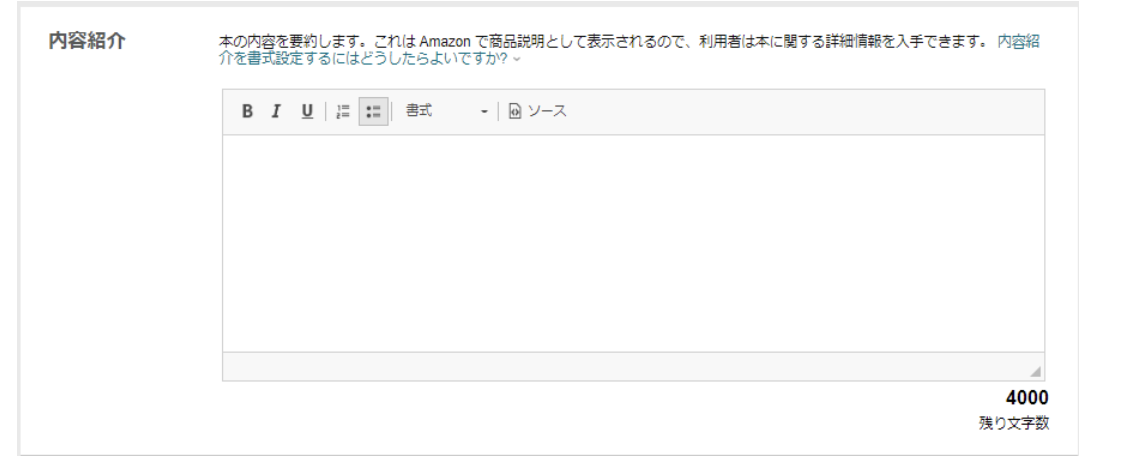
商品詳細ページに表示される電子書籍の紹介文を設定します。
必須項目:内容紹介
読者が本を購入する際の最終的な決め手にもなりえる重要な情報です。
本の要約、ベネフィット、著者自身の紹介などを登録しましょう。また、内容紹介はHTMLを利用して、文字の装飾なども行えるので、しっかり読者にアピールする内容を作り込みましょう。
出版に関して必要な権利

基本的に出版に関して必要な権利の項目は、「私は著作権者であり、出版に関して必要な権利を保有しています」にチェックを付けましょう。
パブリックドメイン作品とは、権利の期限が切れたことになどによって、著作権の保護対象から除外された作品のことです。
通常、Kindle出版する本は、自身のオリジナルだと思いますので、「私は著作権者であり、出版に関して必要な権利を保有しています」を選択しましょう。
キーワード
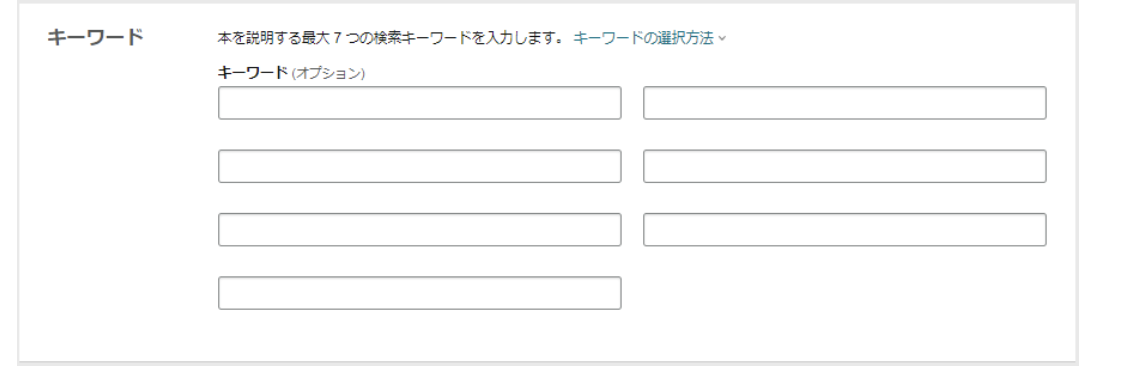
出版する電子書籍に関連するキーワードを設定します。
オプション設定のため、設定しなくても問題ありませんが、読者が本を検索する際のキーワードにもなるため、7つのキーワードすべての登録を推奨します。
登録するキーワードは、本のタイトルやカテゴリーと重複しない単語を選ぶことがオススメされています。
さまざまな切り口から本が探せるようなキーワードを設定することで、読者に本を見つけてもらいやすくなります。
ただし、キーワードとして使用禁止となっているものや、不適切とされるものもあるため、設定前に一度は、「キーワードの選択方法」の内容やキーワードルールの詳細を確認しておきましょう。
カテゴリー

出版する本のカテゴリーを設定します。
必須項目:カテゴリー(1つは設定が必要)
出版申請時は2つまでカテゴリー設定が可能です。
カテゴリーとは、Amazonサイトで読者が本を探す際に利用する商品分類のことです。
実際の書店でいえば、棚の分類(ビジネス書の棚、歴史関連の棚など)をイメージすれば分かりやすいでしょう。
Amazonランキングでは、カテゴリーごとにランキング順位がつくので、しっかりとカテゴリーを選んで設定するのが大切です。
ただし、最終的にどのカテゴリーに入るかは、出版した電子書籍の内容などからAmazonのAIが判断して決定します。
そのため、指定したカテゴリーに入れない場合もあるので注意しましょう。
年齢と学年の範囲
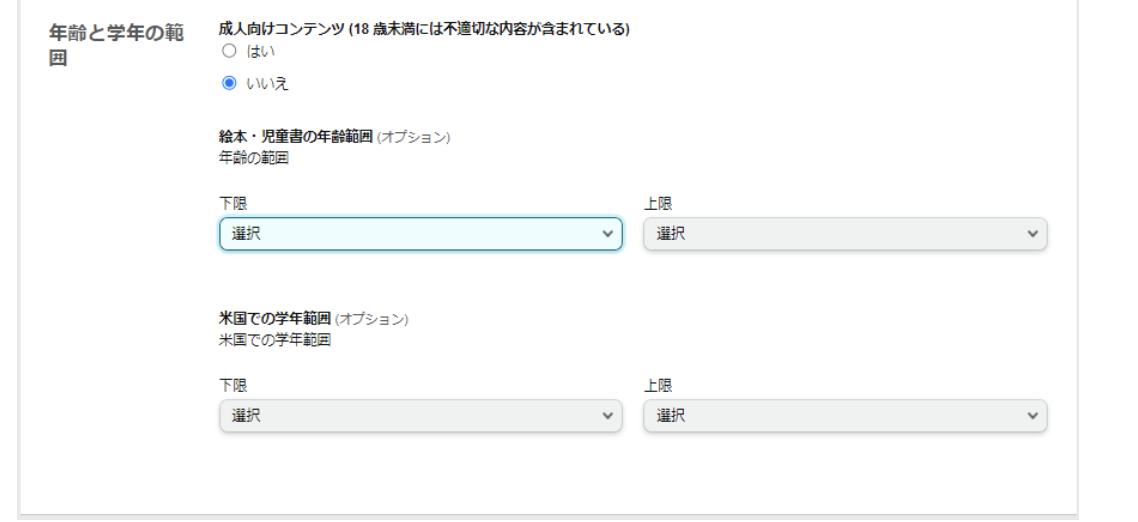
年齢制限が必要なコンテンツかどうかと対象年齢の範囲を示したい場合の設定をします。
必須項目:成人向けコンテンツ
成人向けコンテンツは、ほとんどの場合は「いいえ」を選べば問題ないでしょう。
出版する本がアダルトコンテンツなどであれば、必要に応じて「はい」を選択してください。
そのほかの項目はオプション設定のため、設定しなくても問題ありません。
絵本・児童書などの推奨年齢を示したい場合は、任意で設定しましょう。
本の発売オプション

本をいつ発売するかを設定します。
基本的には「本の発売準備ができました」を選択すれば問題ありません。
「本の発売準備ができました」にしてしまうと、すぐに出版されてしまうのでは? と心配になる方もいるかもしれませんが、後述する「Kindle本の詳細設定」「Kindle本のコンテンツ設定」も含めて設定しなければ、実際に本が出版されることはないので、安心して設定を進めてください。
発売日を決めていて、予約注文を受け付けたい場合であれば「Kindle本を予約注文用に設定します。」を選択して、配信日を設定しましょう。
以上の項目を設定したら「保存して続行」をクリックして、次の設定作業に進みましょう。
STEP2:Kindle本のコンテンツの設定方法
Kindle本のコンテンツでは、主に原稿と表紙のアップロードを行います。
ここからは各項目の設定を解説していきます。
原稿
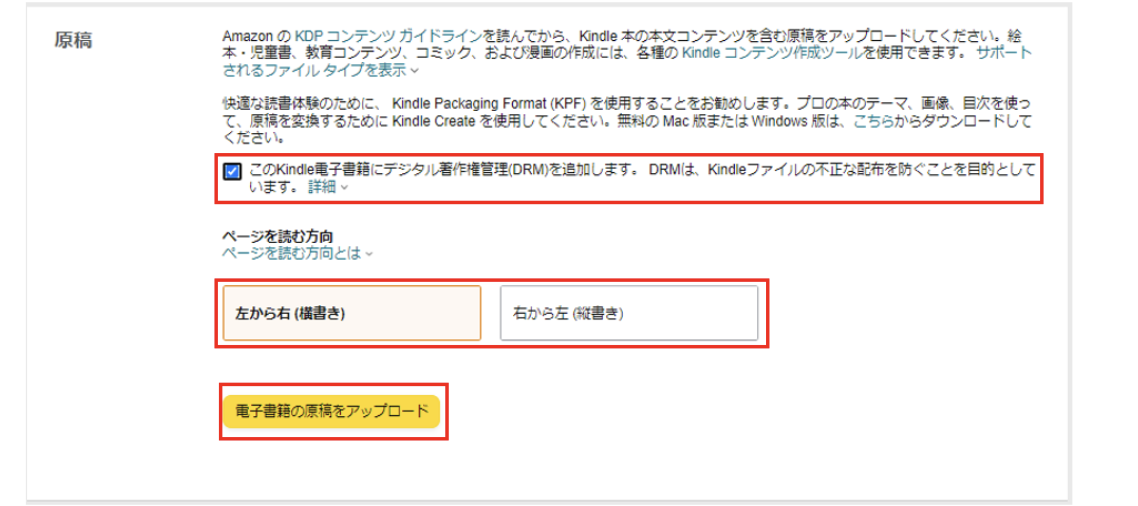
執筆した原稿に関する設定をしてから、原稿をアップロードします。
基本的に「このKindle電子書籍にデジタル著作権管理(DRM)を追加します。」の設定はチェックをONにしておきましょう。
DRMとは、第三者によるデジタルコンテンツの不正コピーを防止するための仕組みのことです。特別な理由がない限りは、DRMは利用しておいて問題ありません。
DRMの設定は、出版後の設定変更ができないので、その点は注意しましょう。
ページを読む方向は、出版する電子書籍に合わせて選択してください。
上記の2つの設定ができたら「電子書籍の原稿アップロード」をクリックして、原稿をアップロードしましょう。
Kindle本の表紙
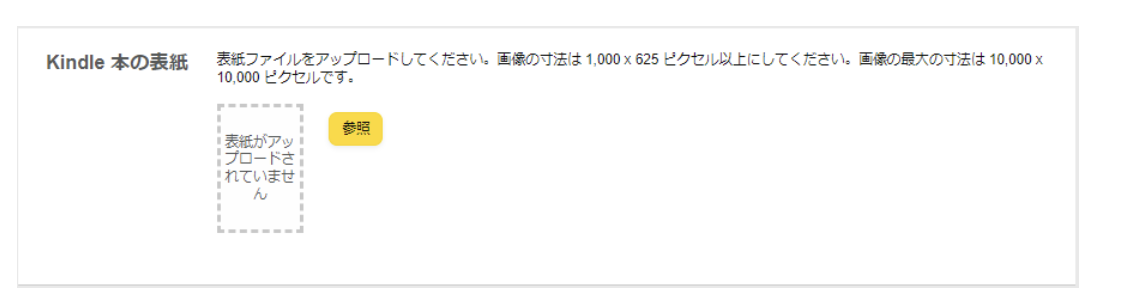
出版する電子書籍の表紙をアップロードします。
「参照」をクリックして、表紙画像をアップロードしましょう。
Kindle本のプレビュー
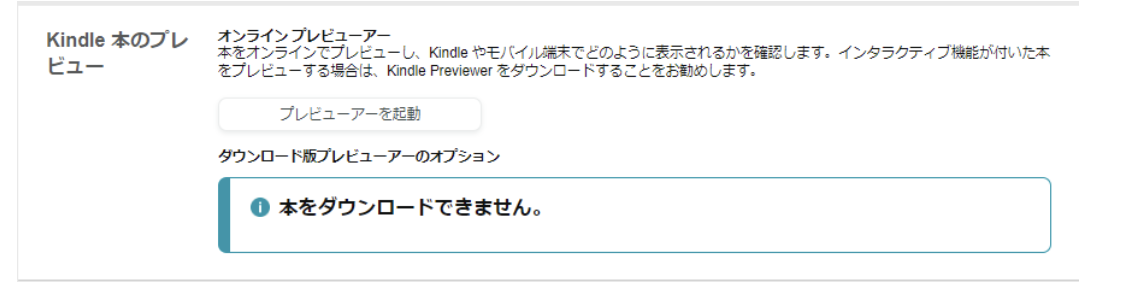
設定項目ではないのですが、出版前の最終確認としてオンライン上で電子書籍のプレビューが行えます。
アップロードした原稿の内容確認ができる最後の機会です。必要に応じてプレビューで電子書籍の確認を行いましょう。
Kindle電子書籍ISBN
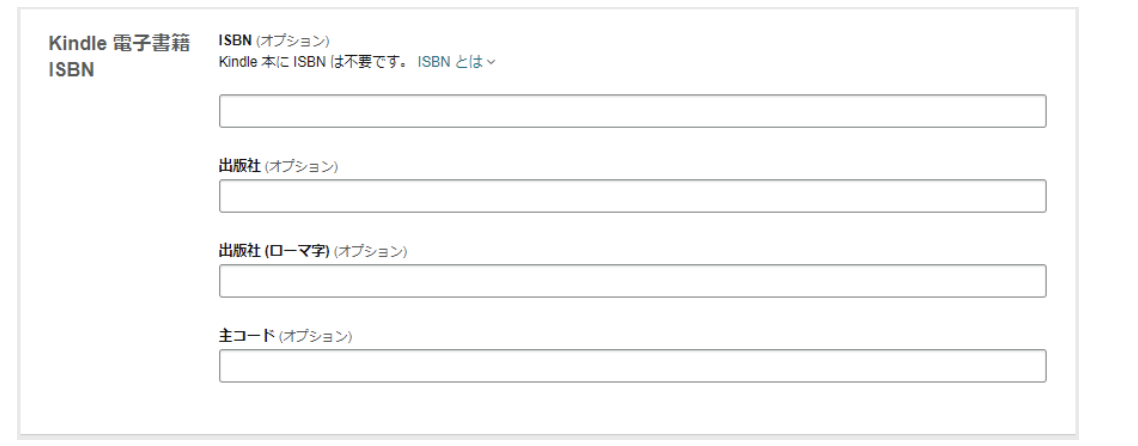
オプション設定のため、設定しなくても問題ありません。
基本的に個人でセルフ出版している場合は特に登録不要です。
ISBNとは、International Standard Book Number(国際標準図書番号)のことです。
商業出版している本を電子書籍として出版する場合など、必要な場合に設定してください。
以上の項目を設定したら「保存して続行」をクリックして、次の設定作業に進みましょう。
STEP3:Kindle本の価格設定の設定方法
Kindle本の価格設定では、主に出版地域や価格設定の登録を行います。
価格設定は印税収入に関わる重要な項目なので、戦略を持ってしっかりと設定しましょう。
ここからは各項目の設定を解説していきます。
KDPセレクトへの登録

KDPセレクトとは、Amazonが用意しているKindle出版向けのサービスのことです。
基本的にはKDPセレクトへの登録は、有効にしておくことをオススメします。
KDPセレクトに登録すると以下のようなメリットがあります。
KDPセレクトに登録すると以下のようなメリットがあります。
- 電子書籍の販売ロイヤリティ70%が選べるようになる
- 出版する本がKindle Unlimitedへ登録される
- 無料キャンペーンなどの販売促進機能が利用できるようになる
ただし、KDPセレクトへの登録を有効にした本は、登録した場合90日間(自動更新)は、KDPセレクトへの登録を有効にしている本は、Amazonが独占販売することになるため、ほかのプラットフォームでの販売ができなくなります。
もしもAmazon以外で同じ本を出版したいのであれば、KDPセレクトの登録は行わないように注意してください。
出版地域
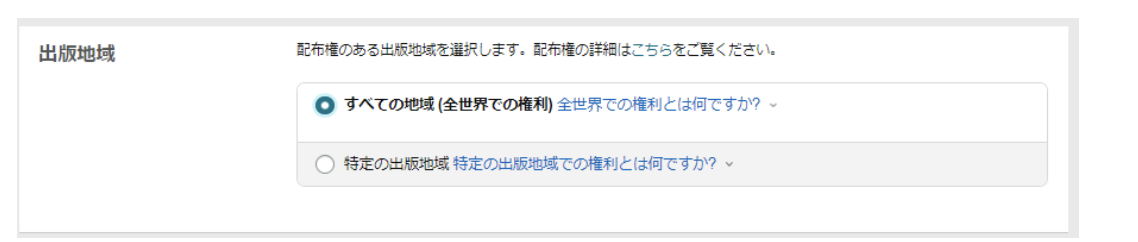
電子書籍を出版する地域を設定します。
特定の地域に限定して出版する必要がなければ「すべての地域(全世界での権利)」を選択しておきましょう。
主なマーケットプレイス

主な出版地域のドメインを設定します。
日本での出版がメインのため「Amazon.co.jp」を選択しましょう。
価格設定、ロイヤリティ、配信
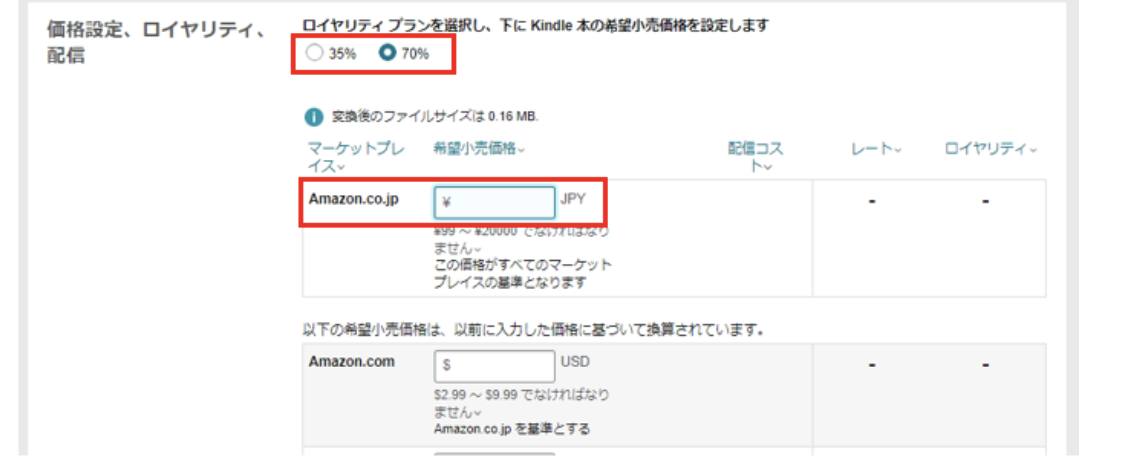
ロイヤリティプランと、本の価格を設定します。
必須項目:ロイヤリティプラン、主なマーケットプレイスの価格
ロイヤリティプランは、基本的には70%で設定すればよいでしょう。
KDPセレクトを利用しないなど、特別な理由がある場合は35%を設定してください。
主なマーケットプレイスの価格は、前述の項目設定で「Amazon.co.jp」を選択している場合は、日本円で販売価格を設定します。
JPY(日本円)の設定を行うだけで、その他のマーケットプレイスの金額は、自動的に設定されます。
Kindle出版のロイヤリティーの詳細については以下をご覧ください。
本のレンタル

読者が、購入した電子書籍を友達や家族に貸し出せるかを設定します。
ロイヤリティプラン70%を選択した場合は自動的に設定されて変更できません。
35%の場合は、任意選択になるため自由に設定してください。
利用規約

利用規約は、KDP利用規約に関する注意事項です。「Kindle本を出版」をクリックすることで、同意したとみなされるため、実行前に内容確認をして規約を理解しておきましょう。
以上で出版申請情報の設定作業は終了です。
すべての準備が整ったら「Kindle本を出版」をクリックしましょう。
③出版申請後、Amazonの審査を待つ
KDPでの出版申請が終わっても、すぐに電子書籍が出版されるわけではありません。
出版申請した電子書籍はAmazon側で審査されて、問題なしとなることで始めてKindleストアにて販売が開始されます。
出版開始のお知らせはメールで連絡されます。審査が終わるまで待ちましょう。
Amazonの審査は、これまでの経験から24時間以内には完了するケースがほとんどですが、最大72時間かかるとされているので、慌てず結果を待ちましょう。
Kindle出版後にKDPで設定した内容を修正するには?
出版した本はKDPの「本棚」に登録されています。
本棚に登録されている電子書籍の情報は、一部の設定を覗いてKDPでいつでも修正可能です。
出版申請後の設定情報変更方法
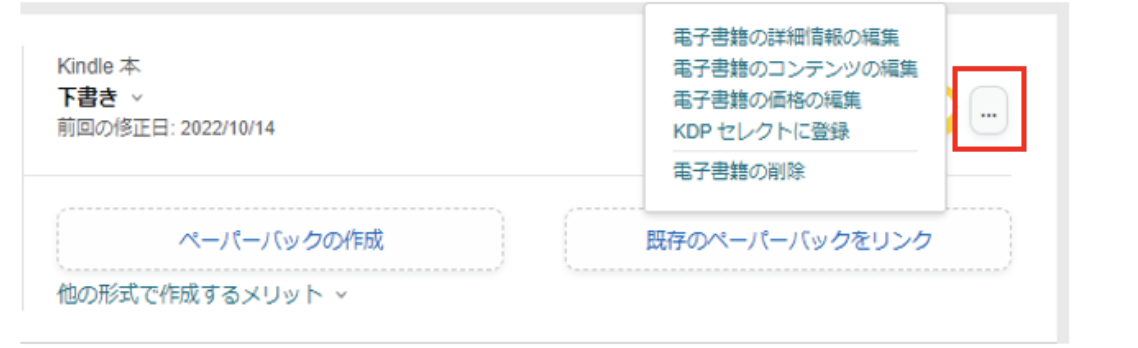
修正したい電子書籍の右側にある「…」をクリックして表示されるメニューから、修正したい設定がある場所を選択してください。
編集画面は、出版申請設定と同じです。
必要な部分の修正を行い、再度出版申請を実施することで設定内容を変更できます。
なお、設定情報変更時も、Amazon側での審査が行われます。
修正した設定が反映されるのは審査終了後となるため、審査の終了を待ちましょう。
まとめ
この記事は、主に電子書籍の出版申請手順を解説してきました。
始めての出版申請の際は、設定項目も多数あるため迷うこともあると思いますが、一度体験すれば2回目からは迷わず作業できるようになります。
記事を参考にして、あなたの電子書籍を出版してください。
.jpg)
👑LINE登録でもらえる10大特典の内容👑
🎁最新:Kindle出版0→1突破ウェビナー
🎁通常は法人相手に有料で開催しているウェビナー(60分)
🎁Kindle出版ベーシックマニュアル電子書籍
🎁Kindle出版ベストセラー獲得戦略
🎁Kindle本を出版する流れが分かるオールステップマニュアル
🎁Kindle出版を効率化する15種の神器
🎁ザクザク印税を生み出すKindleで稼げるジャンル50選
🎁動画講義(80分)のセミナースライド
🎁受講生の実績集
🎁シークレット個別相談会の申し込み権利
合計10つの豪華プレゼントを、以下の公式ラインに登録していただくと、「今だけ」無料でプレゼントしています。いつ非公開にするか分からないので、お早めに。





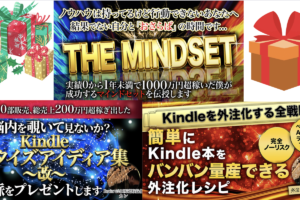
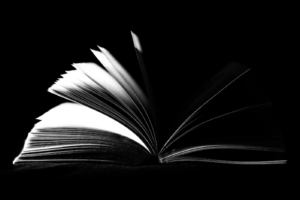

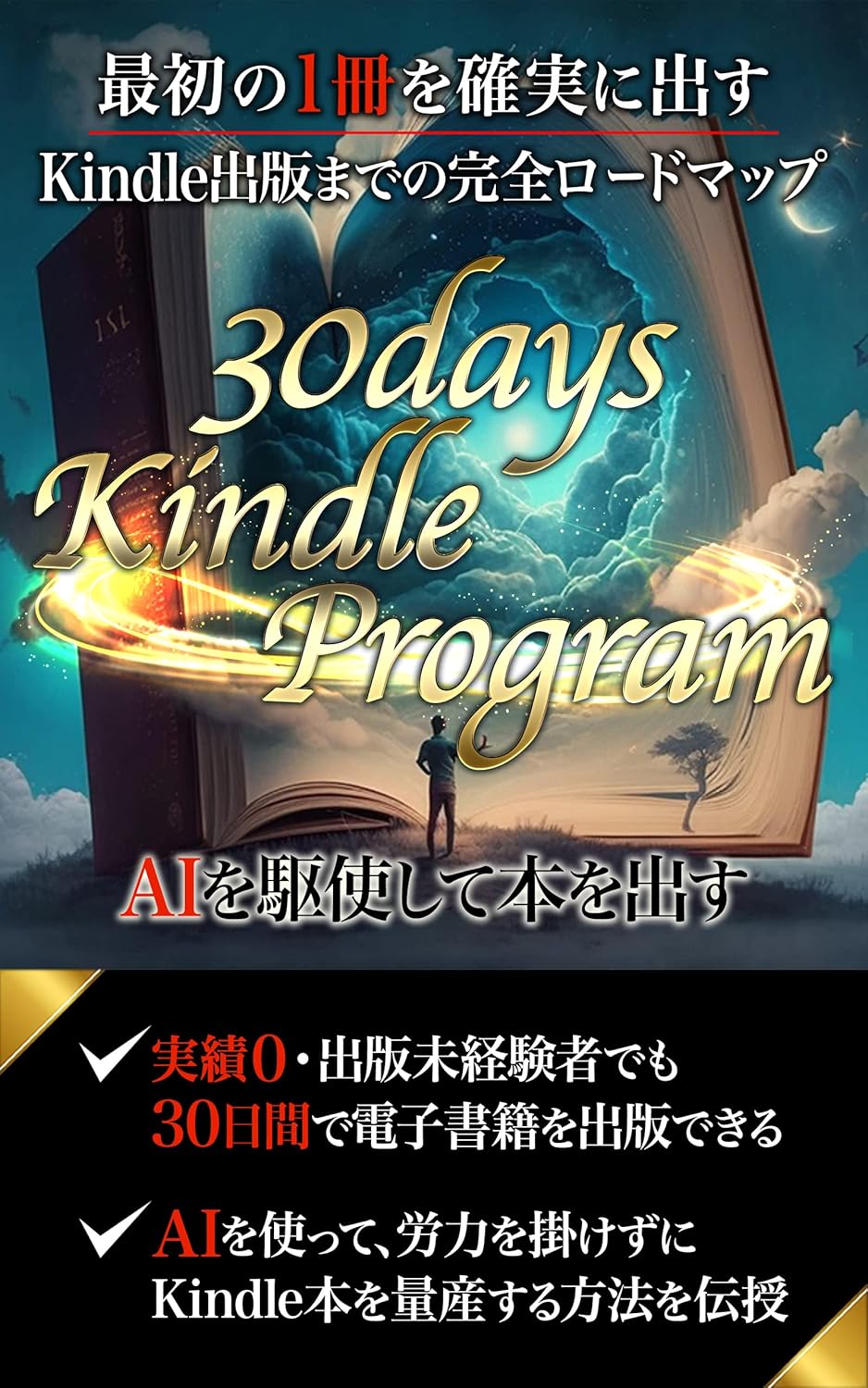
経験者の方教えてください!